Note
Access to this page requires authorization. You can try signing in or changing directories.
Access to this page requires authorization. You can try changing directories.
Important
Regulatory Configuration Service (RCS) will be deprecated. All new RCS provisioning is stopped as of 10.0.39 GA. If provisioning is required, please register a support ticket. We will be providing tools and required support for migration from RCS to the Globalization Studio workspace. We plan to fully shut down RCS by August 1, 2024. For more information about migration to Globalization Studio workspace, see Regulatory Configuration Service merge to the Globalization Studio workspace
This article explains how to import Electronic reporting (ER) configurations from Microsoft Dataverse.
Set up integration with Dataverse
To use this functionality, you should have a Dataverse environment that's connected to your Dynamics 365 Finance environment. For more information, see the following articles:
- Enable Power Platform Integration
- Connect finance and operations apps with a new Microsoft Dataverse instance
- Connect finance and operations apps with an existing Microsoft Dataverse instance
You should also add a security role to access tables in Dataverse by following these steps:
- Create a new security role as described in Create or edit a security role.
- In that security role add Create, Read, Write, Delete, Append, Append to, Assign, Share permissions for Organization to the following tables: Electronic Reporting Configuration File, Electronic Reporting Configurations Index File, Globalization Feature File, and Globalization Features Index File.
- Assign the created security role to users as described in Assign security roles.
Import the Globalization solution
This functionality uses the Microsoft Dataverse Web API.
You can import the Globalization solution by following these steps.
- Go to Globalization Solution for Microsoft Dynamics 365 Finance on AppSource.
- Select Get it now.
- Fill in the required data.
- Select an environment, and then select Install.
Import configurations from Dataverse
A new type of repository for getting ER configurations in Dynamics 365 Finance is added. This repository is known as the Dataverse configuration repository. It enables the same user interface (UI) that the Dataverse enables. Therefore, you can import single and filtered configurations.
Note
To use the Dataverse configuration repository, make sure that the Dataverse repository feature is enabled in the Feature management workspace of the Dynamics 365 Finance app. The feature is enabled by default since the service update 10.0.39, however, it may be disabled in your environment.
Open the Dataverse configuration repository
To open the Dataverse configuration repository, follow these steps.
Sign in to the Dynamics 365 Finance app by using one of the following roles:
- Electronic reporting developer
- Electronic reporting functional consultant
- System administrator
Go to Organization administration > Workspaces > Globalization studio.
In the Configuration providers section, select the Microsoft tile.
On the Microsoft tile, select Repositories.
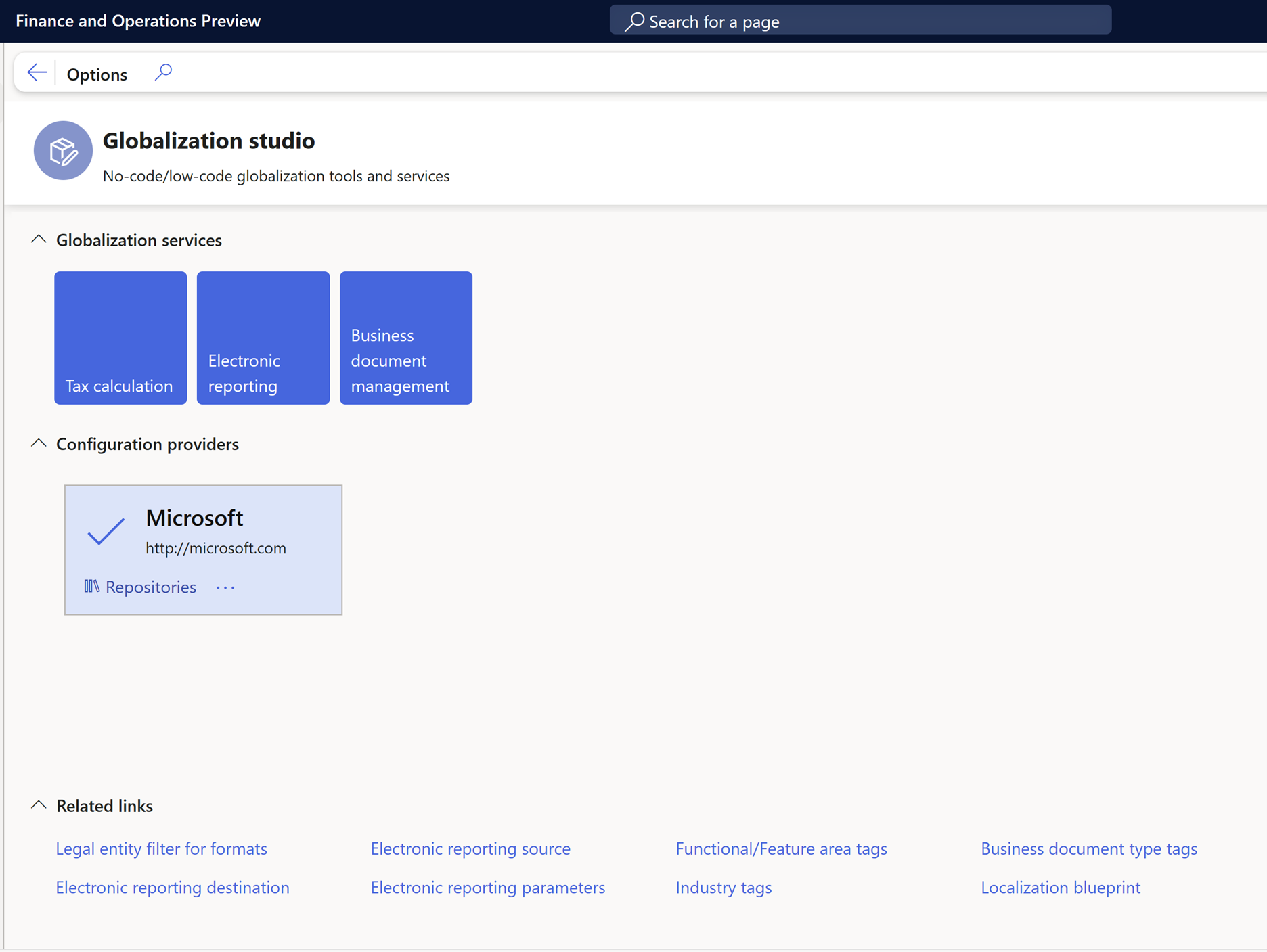
On the Configuration repositories page, in the grid, select the existing repository of the Dataverse type. If this repository doesn't appear in the grid, follow these steps:
- Select Add to add a repository.
- Select Dataverse as the repository type, and then select Create repository.
- If you're prompted for authorization, follow the on-screen instructions.
- Enter a name and description for the repository, and then select OK to confirm the new repository entry.
- In the grid, select the new repository of the Dataverse type.
Select Open to view the list of ER configurations for the selected repository.
Import a single configuration
Note
It may take up to two weeks for a new ER configuration released by Microsoft or a new version of an ER configuration released by Microsoft to appear in the Dataverse configuration repository. If the configuration update is expected but does not appear in the Dataverse configuration repository, or if auto-updates are disabled in your environment, you can also manually trigger the update of the Globalization solution package in your Power Platform admin center portal. See Manage Dynamics 365 apps for more details on how to update solutions in Power Platform admin center.
To import a single configuration, follow these steps.
On the Configuration repository page, in the configurations tree, select the ER configuration that you want.
On the Versions FastTab, select the required version of the selected ER configuration.
Select Import to download the selected version from the Dataverse to the current Dynamics 365 Finance instance.
Note
The Import button is unavailable for ER configuration versions that are already present in the current Dynamics 365 Finance instance.
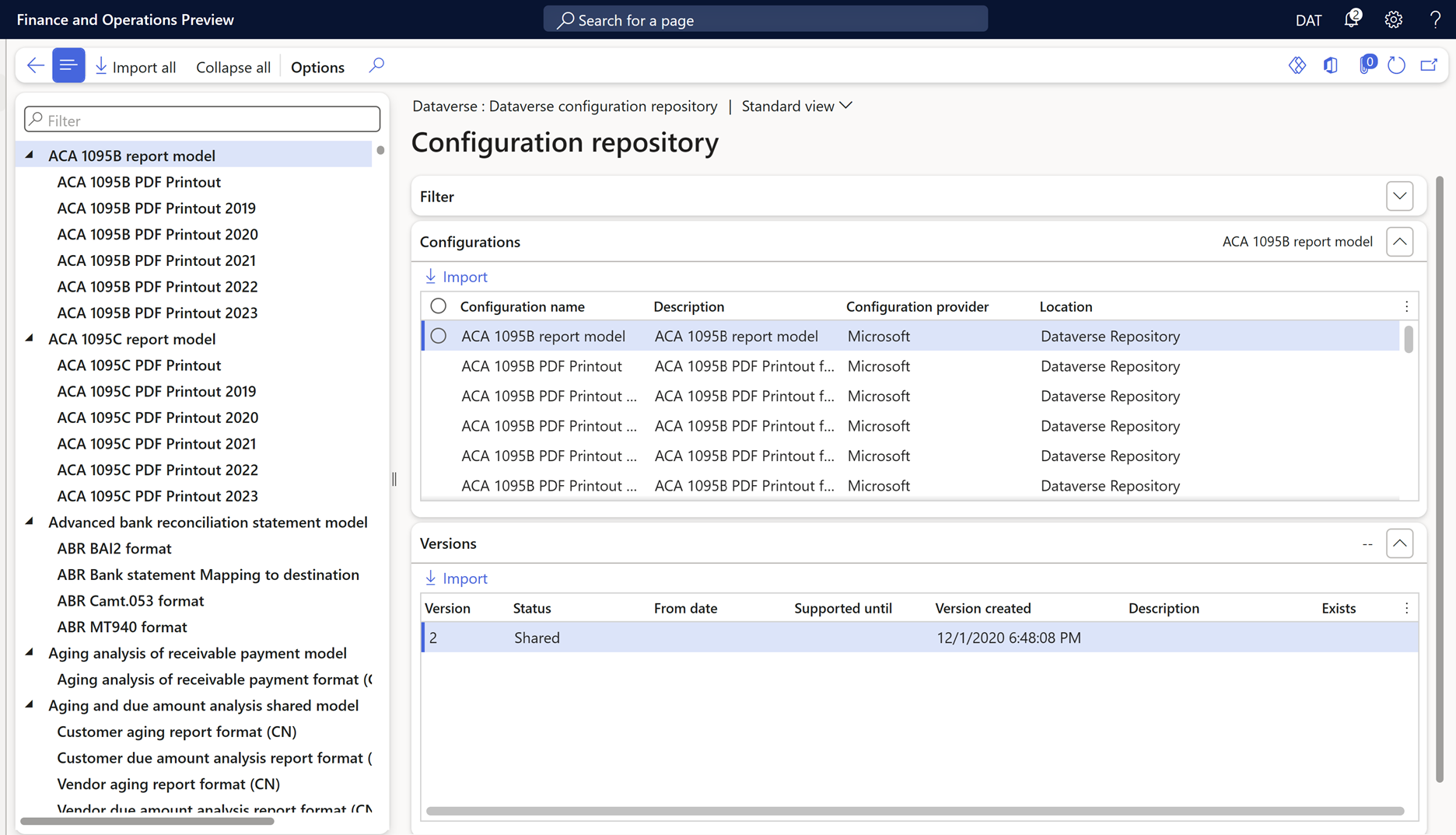
Import filtered configurations
To import filtered configurations, follow these steps.
- On the Configuration repository page, on the Filter FastTab, in the Tags grid, add any tags that are needed.
- In the Country/region applicability field, select the appropriate country/region codes.
- Select Apply filter.
- The Configurations FastTab shows all the configurations that satisfy the specified selection conditions. Select Import to download the filtered configurations from Dataverse to the current Dynamics 365 Finance instance.
- Select Reset filter to clean up the specified selection conditions.
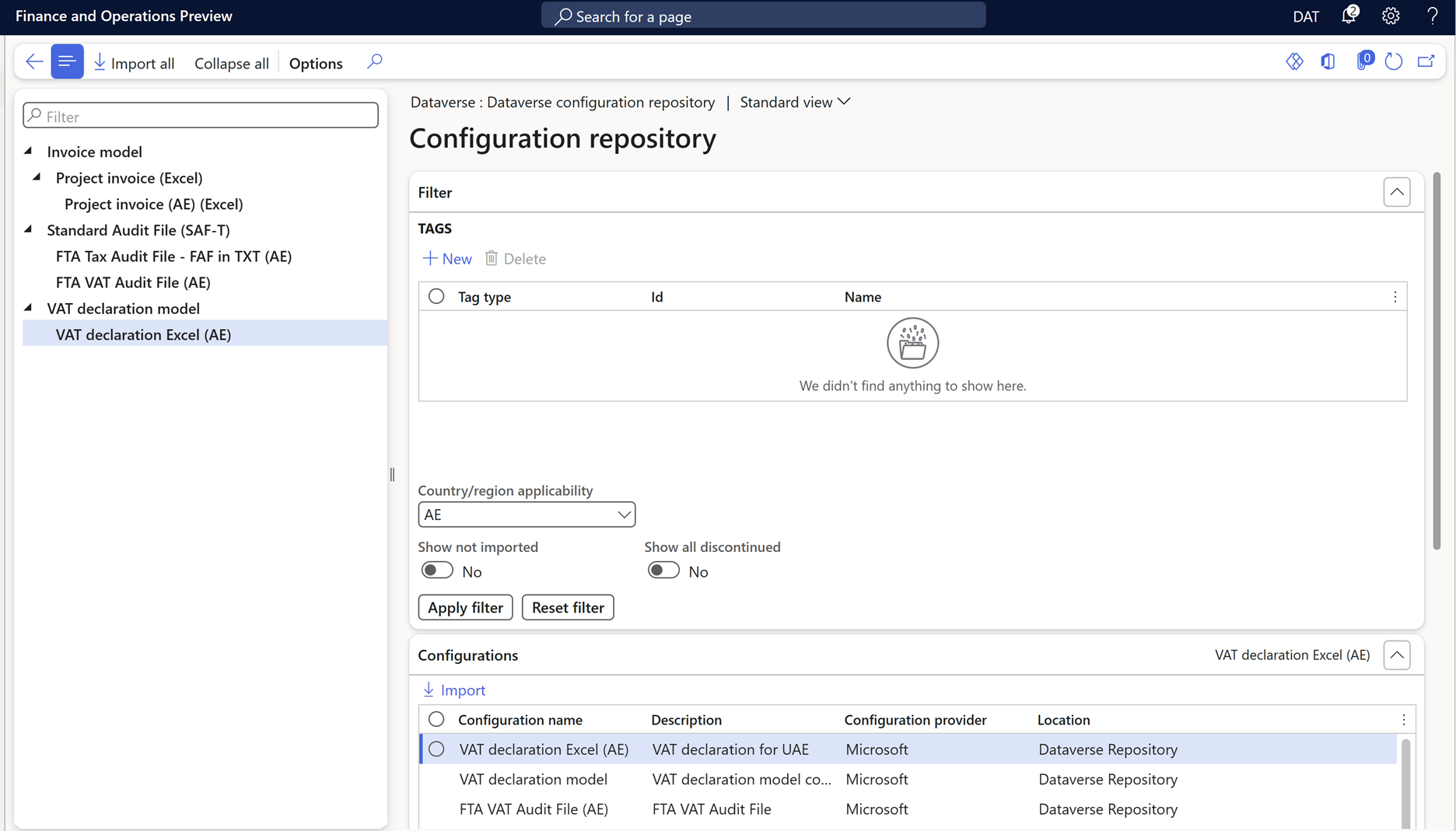
Note
Depending on the ER settings, configurations are validated after they're imported. You might be notified about any inconsistency issues that are found. Before you can use the imported configuration version, you must fix the issues. For more information, see the list of related resources for this article.
ER configurations can be configured as dependent on other configurations. Therefore, when you import a selected configuration, other configurations might be automatically imported. For more information about configuration dependencies, see Define the dependency of ER configurations on other components.