Purchases from registered vendors
Request for quotation
- Go to Procurement and sourcing > Requests for quotations > All requests for quotations.
- Create a record for a taxable item.
- On the Action Pane, on the Quotation tab, in the Process group, select Send, and publish the request for quotation (RFQ) to the vendor collaboration module.
- Select OK.
- Close the message that you receive.
- Close the Request for quotation details page.
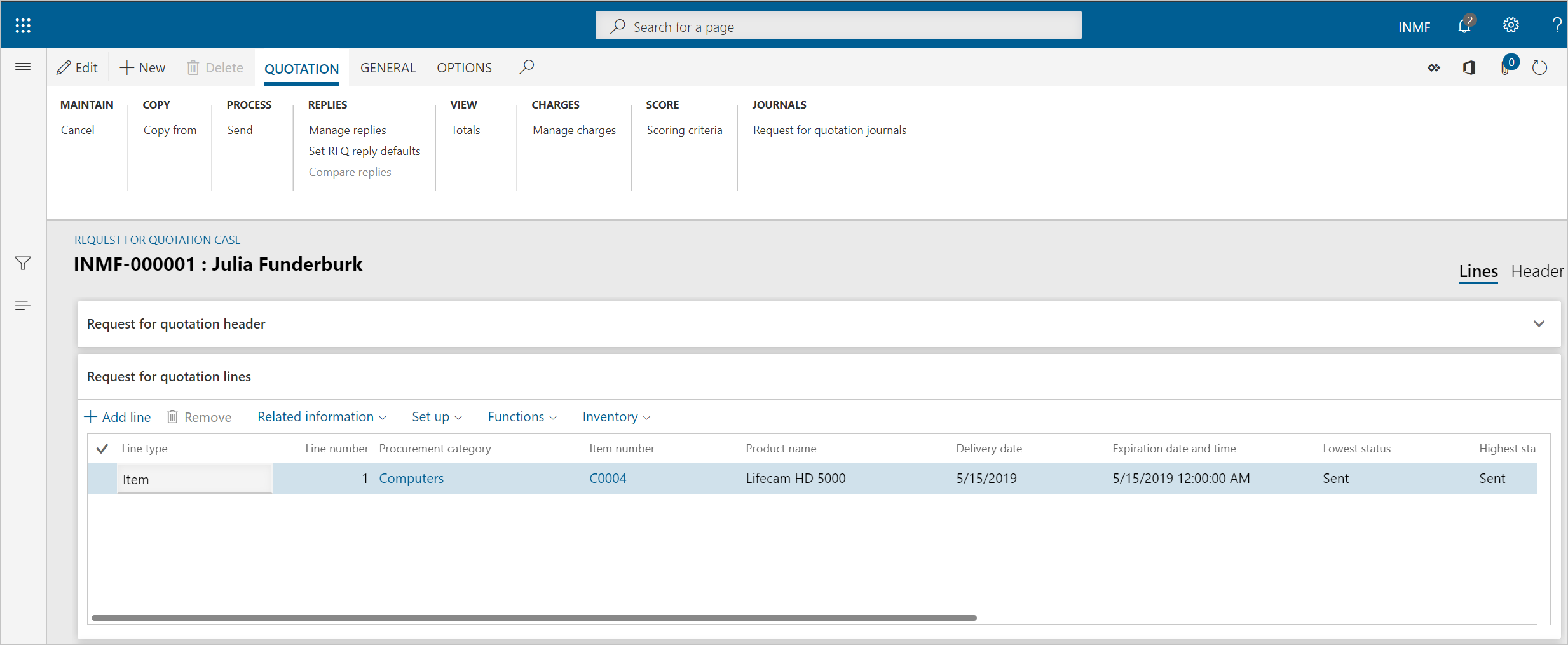
Request for quotation replies
Go to Procurement and sourcing > Requests for quotations > Request for quotation replies.
Select the record.
On the Action Pane, on the Reply tab, in the Maintain group, select Edit.
On the Action Pane, on the Reply tab, in the Process group, select Copy data to reply.
On the Purchase quotation lines FastTab, select Tax information.
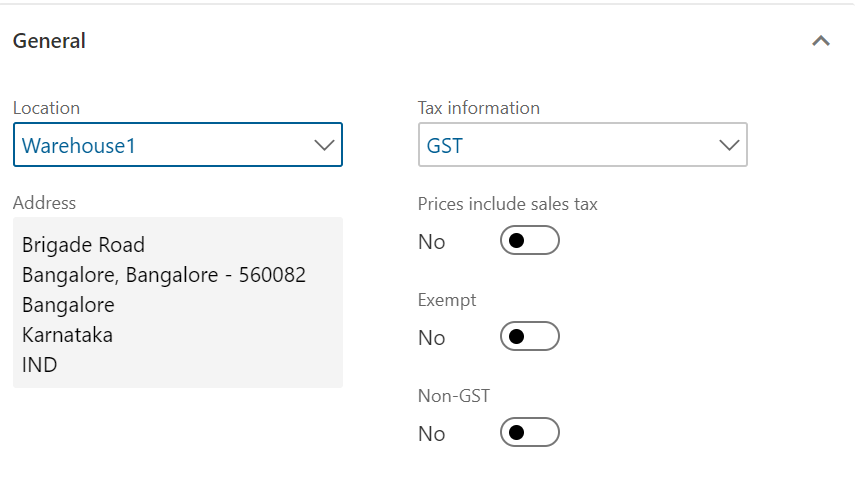
Select the GST FastTab.
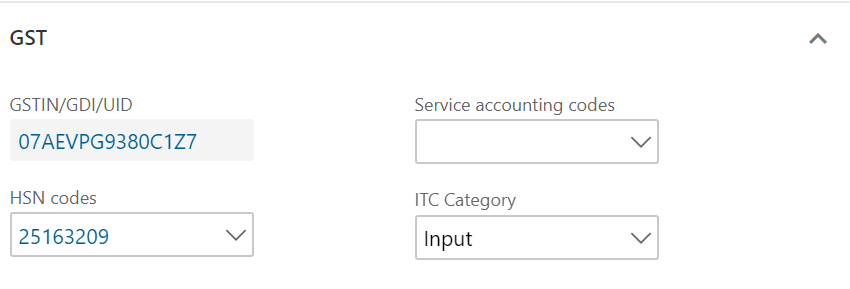
Select the Vendor tax information FastTab.
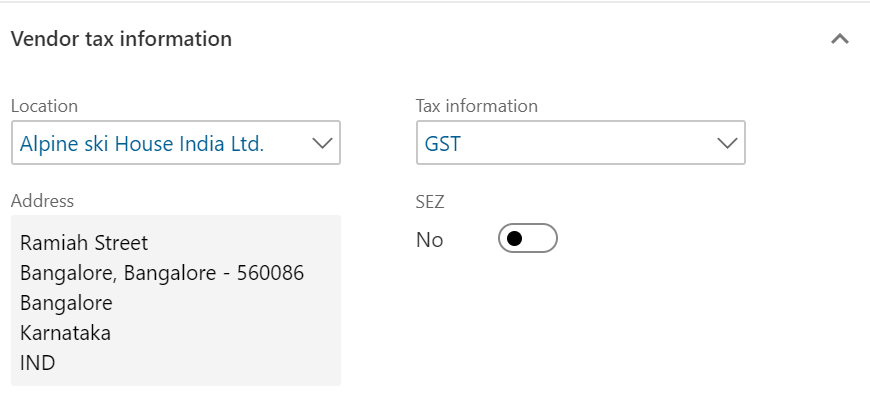
Select OK.
Review and accept the tax details
On the Action Pane, on the Reply tab, in the Financials group, select Tax document.
Select the GST node.
Review the tax applicability, tax attributes, and tax calculation.
What you see might resemble the following example:
- Taxable value: 10,000.00
- CGST: 10 percent
- SGST: 10 percent
Select Close.
On the Action Pane, on the Reply tab, in the Process group, select Accept.
Select OK, and close the message that you receive.
Close the Request for quotation reply page.
Purchase order page
Select Accounts payable > **Purchase orders > All purchase orders.
Select the purchase order that was created through the RFQ.
On the Action Pane, on the Purchase order tab, in the Maintain group, select Edit.
On the Purchase order lines FastTab, select Tax information.
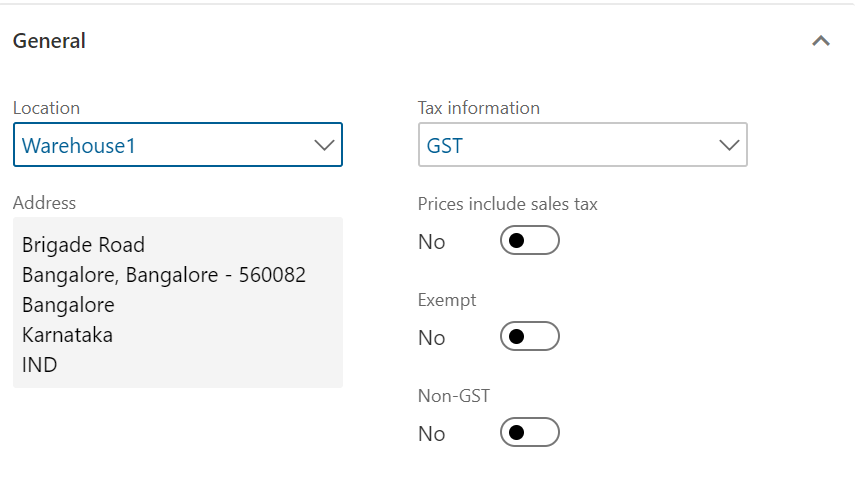
Select the GST FastTab.
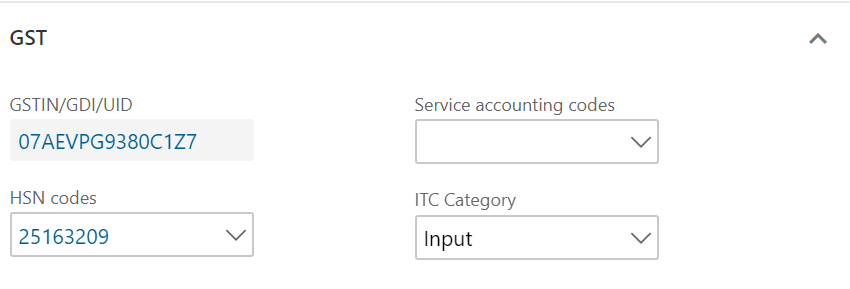
Select the Vendor tax information FastTab.
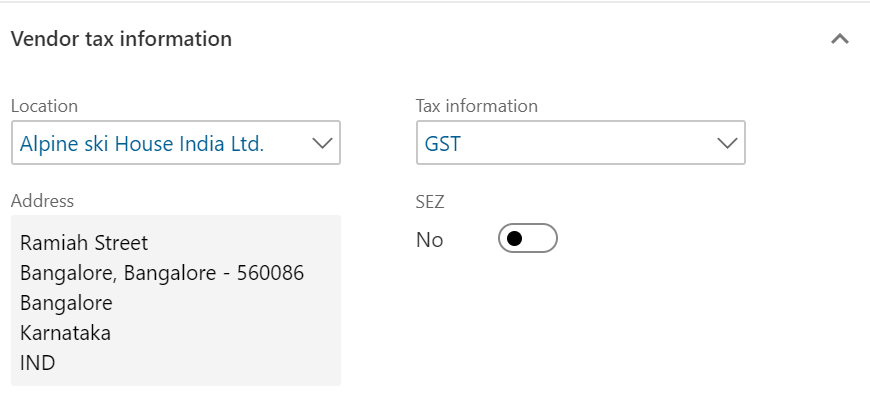
Select OK.
Review and confirm the tax details
On the Action Pane, on the Purchase tab, in the Tax group, select Tax document.
Review the tax applicability, tax attributes, and tax calculation.
What you see might resemble the following example:
- Taxable value: 10,000.00
- CGST: 10 percent
- SGST: 10 percent
Select Close, and then select Confirm.
Post the purchase invoice
- On the Action Pane, on the Invoice tab, in the Generate group, select Invoice.
- In the Default quantity for lines field, select Ordered quantity.
- Enter the invoice number.
- On the Action Pane, on the Vendor invoice tab, in the Actions group, select Post > Post.
- On the Action Pane, on the Invoice tab, in the Journals group, select Invoice.
- On the Overview tab, select Voucher.
The following illustration shows the financial entry for the purchase of goods.

The following illustration shows the financial entry for the purchase of services.

The following illustration shows the financial entry for the purchase of goods where the ITC category is set to Others.

The following illustration shows the financial entry for the purchase of services where the service category is set to Others.

The following illustration shows the financial entry for the purchase of goods where the load on inventory is set to 100 percent.

The following illustration shows the financial entry for the purchase of goods where the reverse charge is set to 100 percent.
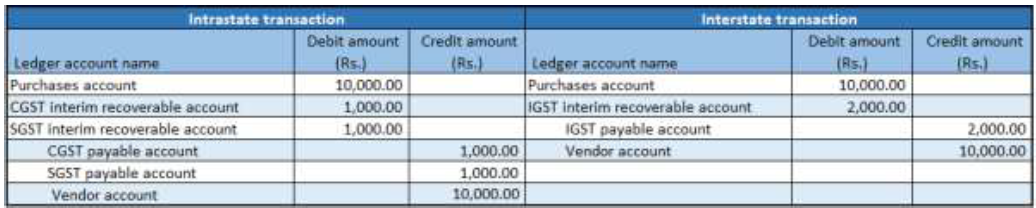
The following illustration shows the financial entry for the purchase of goods where the reverse charge is set to 70 percent and the ITC category is set to Others.
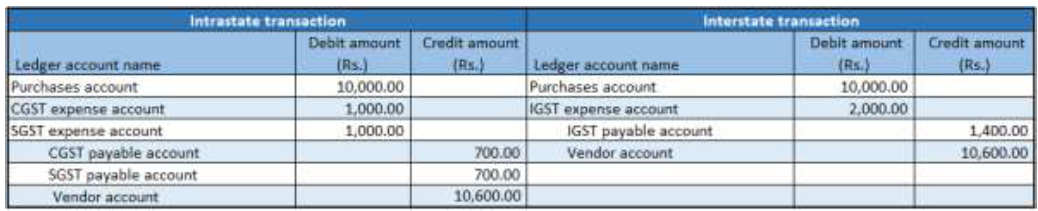
Feedback
Coming soon: Throughout 2024 we will be phasing out GitHub Issues as the feedback mechanism for content and replacing it with a new feedback system. For more information see: https://aka.ms/ContentUserFeedback.
Submit and view feedback for