Note
Access to this page requires authorization. You can try signing in or changing directories.
Access to this page requires authorization. You can try changing directories.
Create a sales quotation
Go to Sales and marketing > Sales quotation > All quotations.
Create a quotation for a taxable item for the registered customer.
Save the record.
Select Tax information.
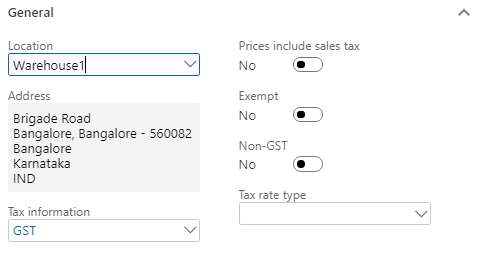
On the GST FastTab, validate the default values.
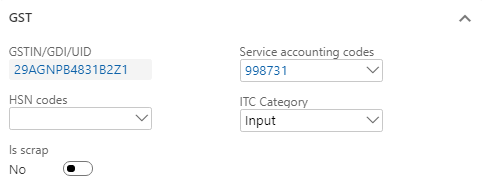
Select the Customer tax information FastTab.
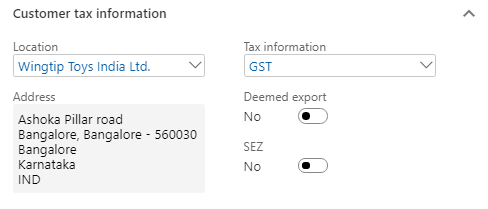
Note
- The company address and the customer address are in the same state. Therefore, this transaction is an intrastate transaction.
- Customer tax information is defined. Therefore, the dealer is a registered dealer.
On the Action Pane, on the Quotation tab, in the Financials group, select Tax document.
Select the GST node.
On the Sales quotation and Tax details FastTabs, review the tax applicability, tax attributes, and tax calculation.
What you see might resemble the following example:
- Taxable value: 10,000.00
- CGST: 10 percent
- SGST: 10 percent
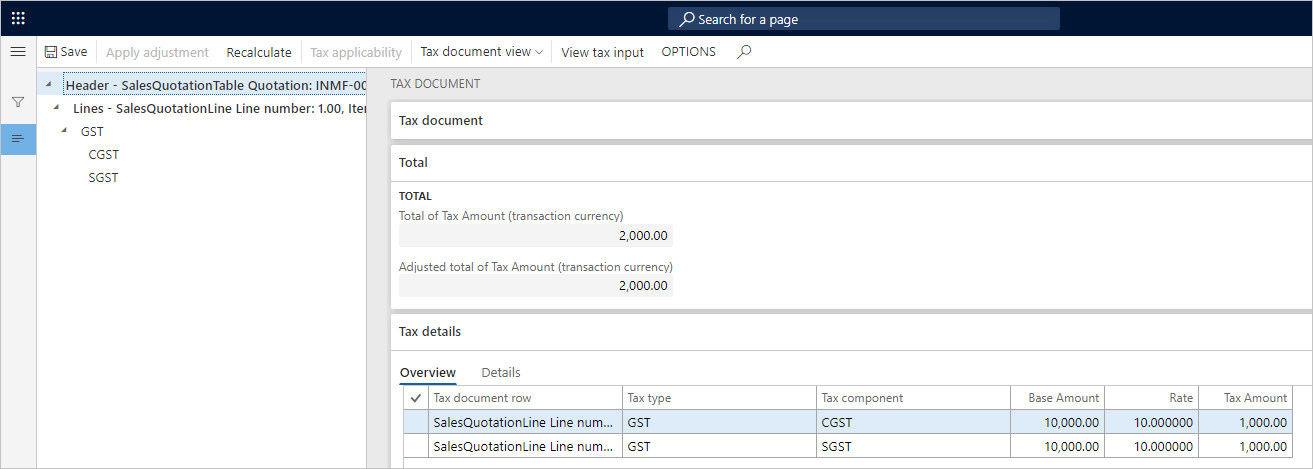
Select Close.
On the Action Pane, on the Quotation tab, in the Generate group, select Send quotation.
Select OK, and then close the message that you receive.
On the Action Pane, on the Follow up tab, in the Generate group, select Confirm.
Select OK, close the message that you receive, and then close the pages.
Create a sales order
Go to Accounts receivable > Sales orders > All sales orders.
Select a record, and then, on the Action Pane, on the Sales order tab, in the Maintain group, select Edit.
Select Tax information.
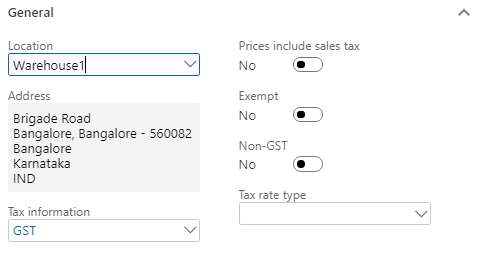
Select the GST FastTab.
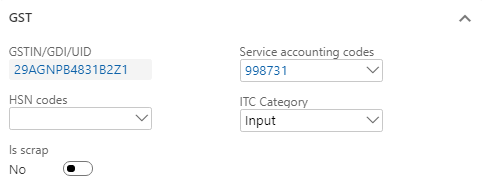
Select the Customer tax information FastTab.
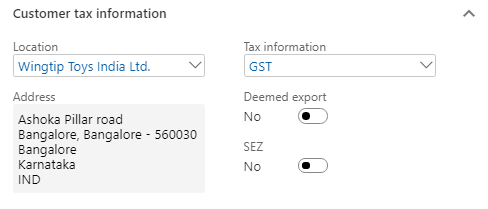
Select OK.
On the Action Pane, on the Sell tab, in the Tax group, select Tax document to review the calculated taxes.
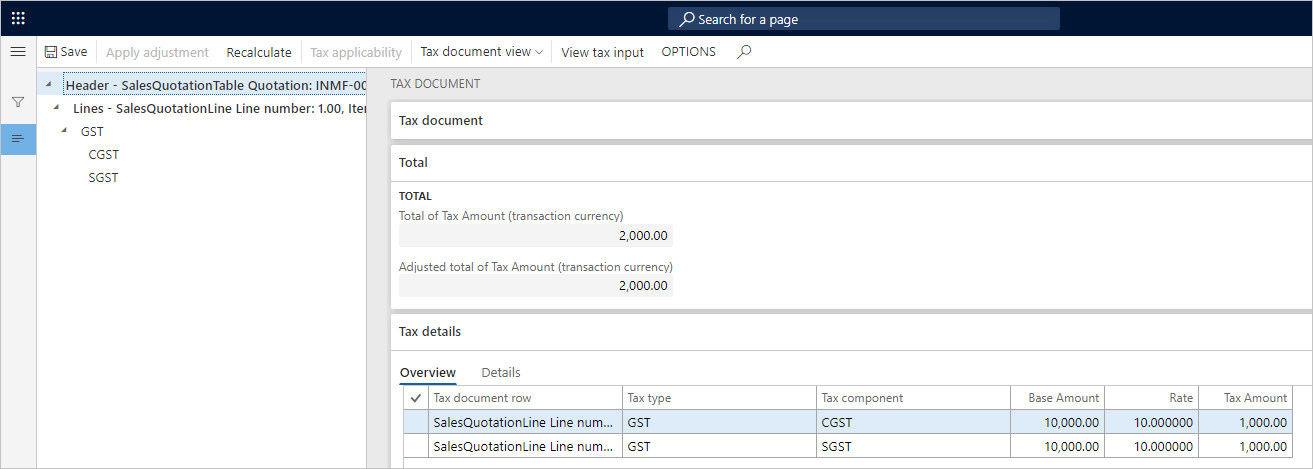
Select Close.
Post the invoice
- On the Action Pane, on the Invoice tab, in the Generate group, select Invoice.
- In the Quantity field, select All.
- Select the Print invoice check box.
- Select OK, and then select Yes to acknowledge the warning message that you receive.
Validate the voucher
- On the Action Pane, on the Invoice tab, in the Journals group, select Invoice.
- Select Voucher.
The following illustration shows the financial entries for both the intrastate transactions and the interstate transactions.
