Note
Access to this page requires authorization. You can try signing in or changing directories.
Access to this page requires authorization. You can try changing directories.
Setup for generating payment orders
Before you can generate payment orders, you must complete the following setup:
Set up banks and bank accounts for the company. For more information, see Local settings and requisites for Bank module.
Set up vendor bank accounts and customer bank accounts:
- In the All customers or All vendors page, select Bank accounts on VENDOR tab.
- Create a bank account, and fill in all the required information.
- For foreign customer or vendor bank accounts, on the General FastTab, in the Foreign bank section, in the Bank groups field, select the code of the foreign bank that the customer bank account is registered with. In the Bank account number field, enter the foreign bank account number for the account that receives payments. Finally, in the SWIFT field, enter the Society for Worldwide Interbank Financial Telecommunication (SWIFT) code of the bank that receives payments.
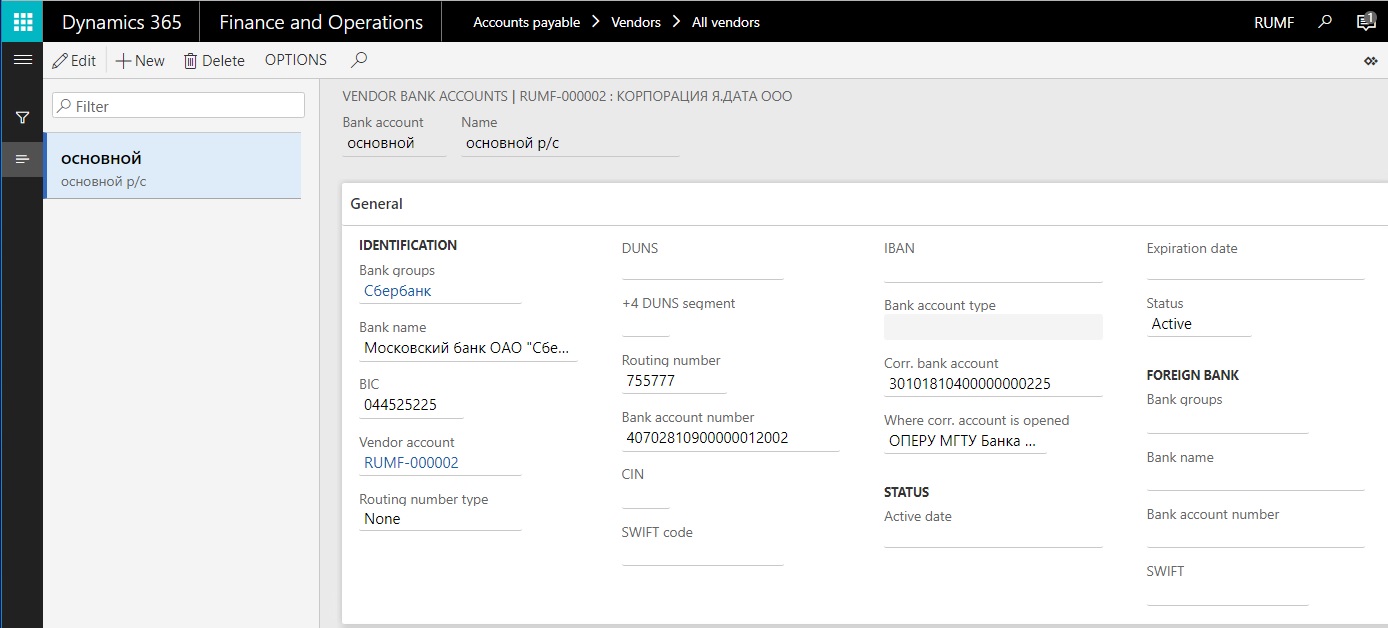
To generate payments to vendors, set up a method of payment at Accounts payable > Payment setup > Methods of payment. To generate payment returns to customers, set up a method of payment at Accounts receivable > Payment setup > Methods of payment.
To print payment orders in Russian rubles according to the paper format, on the Methods of payment page, on the File formats FastTab, in the Export format field, select Payment order in RUB. To print payment orders in a foreign currency according to a bank-specific template, in the Export format field, select Payment order in currency. (The bank-specific template is defined in the bank account.)
Generate a payment order in Russian rubles for a payment to a vendor
Create payment order lines
Before you can generate a payment order, you must create payment order lines.
Select Accounts payable > Payments > Payment journal.
Create a journal, and then, on the Action Pane, select Lines to open the Vendor payments page.
Create a vendor payment line.
In the Date field, select the date of payment.
In the Account field, select the vendor account.
In the Transaction text field, enter text that describes the transaction.
In the Debit field, enter the sum of the payment.
In the Currency field, select the currency code.
In the Offset account type field, select the account type for the selected account.
In the Offset account field, select the offset account for the transaction.
In the Currency field, select the currency code.
In the Method of payment field, select the method of payment to use for the vendor.
In the Agreement ID field, select the registration number of the contract.
In the Sales tax group and Item sales tax group fields, select the tax groups for the calculation of value-added tax (VAT).
On the Bank tab, in the Bank transaction type field, select the transaction type.
In the Account identification field, select the bank account of the recipient.
Important
If you're generating a payment order for a legal representative of the vendor, you must enter the vendor account in the Payment documented on field. In this case, the payment order slip will refer to the bank of the vendor that is specified in the Payment documented on field. However, the transaction will be performed for the vendor that is specified in the Account field.
On the Payment order tab, in the Purpose text field, enter any text that must be reflected on the payment order.
If you select VAT in payment order, the text will be entered. This text includes the VAT amount in the Purpose text field.
Set the following fields: Order of payment, Number status, Budget revenue code, Origin payment, Payment type, UCI, and the fields in the Period section (Period code, Period number, Year, Period date). The values will be printed in the corresponding boxes on the payment order for the vendor or tax authority.
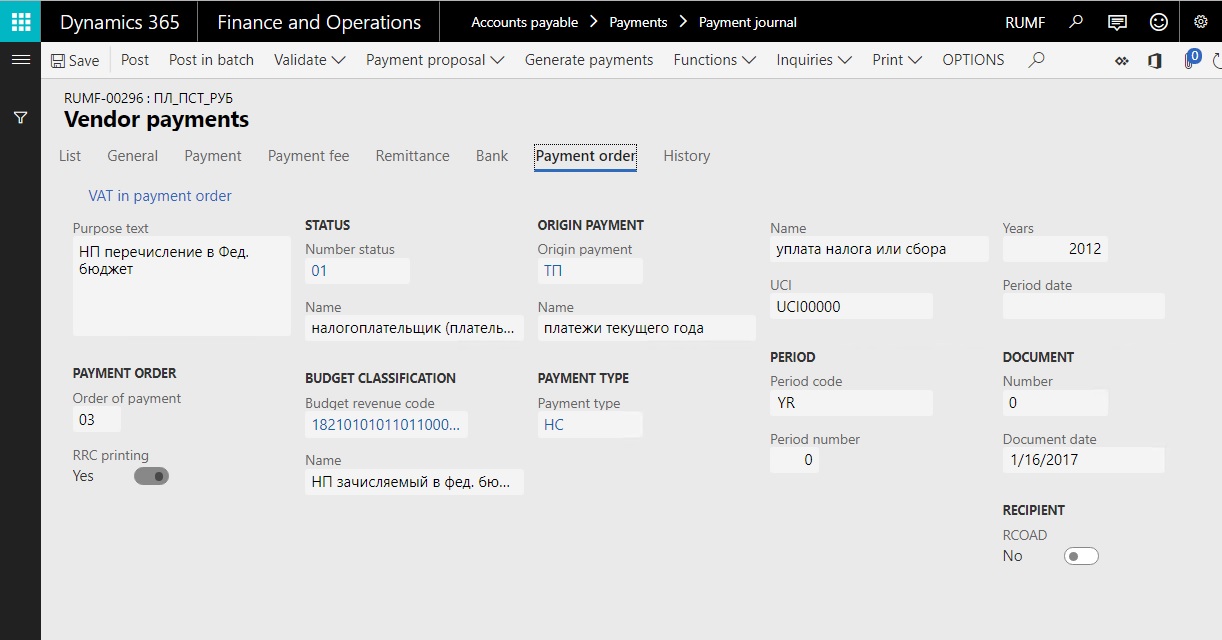
Generate a payment order
After you've created payment order lines, you can generate the payment order.
- On the Vendor payments page, on the Action Pane, select Generate payments to open the Generate payments dialog box.
- In the Method of payment field, select the method of payment. Alternatively, in the Export format field, select Payment order in RUB.
- In the Bank account field, select the bank account that the payment should be made from.
- Select OK to open the Payment order setup dialog box.
- Set the Document option to Yes to print the payment order, and set the Proxy text option to Yes to print the text.
- Select OK. The payment order is generated, and the payment status of the appropriate payment journal line is changed to Sent.
Void a payment order
You can void a payment order in the payment journal. On the Vendor payments page, on the Action Pane, select Functions > Void payment order. The payment status of the payment journal line for the voided payment order is changed to None, and the voided payment order is deleted from the registry of payment orders.
Reprint a payment order
You can reprint a payment order. On the Vendor payments page, on the Action Pane, select Print > Print payment order. You can also reprint payment orders from the Bank transactions page. Select the voucher for the payment order, and then select Print > Payment order to print the document.
View generated payment orders
You can review generated payment orders on the Registry of payment orders page (Accounts payable > Inquiries and reports > Payment > Payment order register). On the Essential elements tab, review the information about the payer and the recipient.
Generate a payment order for a payment return to a customer
You can generate a payment order for a money return to a customer.
- Select Accounts receivable > Payments > Payment journal.
- Create a journal, and then, on the Action Pane, select Lines to open the Customer payments page.
- Create a customer payment line. Enter information as you did when you created a vendor payment line earlier in this article.
- On the Bank tab, in the Account identification field, enter the bank account number of the customer account that should receive the payment return.
- In the Payment documented on field, select the customer account that should receive the payment return.
- On the Action Pane, select Functions > Generate payments to generate a payment order.
You can review generated payment orders for customers on the Registry of payment orders page (Accounts receivable > Inquiries > Payment > Payment order register).
Review Registry of payment orders
The registry of payment orders report contains the list of payment orders for a bank account in a period. This report includes the following data for each payment order:
- Number and date
- Name and bank account number of counteragent
- Payment purpose
- Payment amount and currency code
- Status of payment
- Note indicating if the payment is electronic
To run the report, complete the following steps.
- Go to Accounts payable > Inquiries and reports > Payment > Payment order register or Accounts receivable > Inquiries > Payment > Payment order register.
- Click Print > Registry of payment orders.
- Select the From date and To date.
- Define the following filters for payment orders: Payment order status, Curreny code, Bank account and Electronic payment remark (All, Electronic, Printout form).
- Click OK to generate the report.