Prepayments management
Sellers are legally required to pay value-added tax (VAT) from the prepayments that they receive from customers (buyers). They must then issue prepayment factures to the customers. Customers can then deduct the VAT, based on the prepayment facture that they receive from a seller.
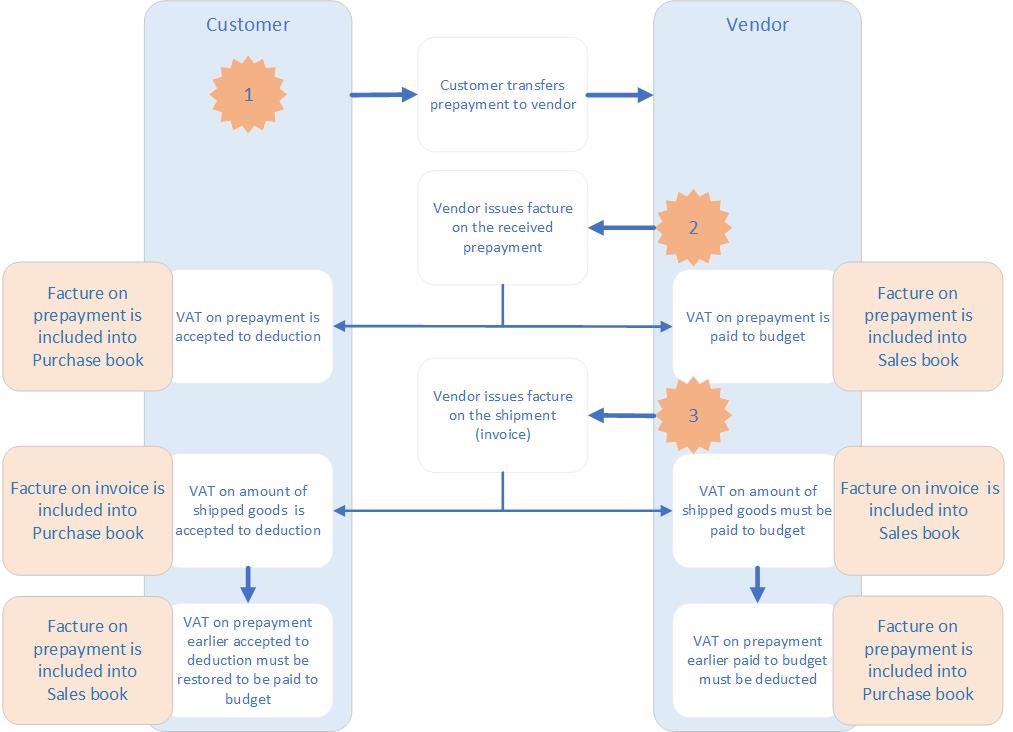
Processing prepayments from customers
When sellers issue a facture for prepayment to a customer, they also pay the indicated VAT amount. When sellers issue a facture for goods, they also pay the indicated VAT amount and can then deduct the VAT amount from the prepayment facture.
The following table shows the general ledger (GL) transactions and user operations for VAT accounting in a prepayment scenario.
| GL transaction | GL transaction | User operation | Source of information |
|---|---|---|---|
| D 51 [Bank] | C 62 [Debts]/Advances | Registration of a prepayment from a customer | Customer payment journal page |
| D 76 [Other debts and liabilities]/VAT | C 68 [Taxes]/VAT | Facture registration | Facture create page (Accounts receivable > Periodic tasks > Facture creation for prepayment) |
| D 62 [Debts] D 90 [Sales]/VAT | C 90 [Sales]/Revenue C 68 [Taxes]/VAT | Shipment of goods: Revenue Shipment of goods: Outgoing VAT | Sales order and facture registration |
| D 62 [Debts]/Advance D 68 [Taxes]/VAT | D 62 [Debts] C 76 [Other]/VAT | Settlement of the prepayment with the facture for shipment Reversal of VAT from the prepayment facture | Prepayment and invoice settlement |
| None | None | Prepayment facture registration in the purchase book for VAT deduction | Purchase book (Incoming VAT processing) page (Accounts payable > Periodic tasks > Purchase book > Incoming VAT processing) |
The functionality for processing prepayments from customers lets you perform the following actions:
- Set up separate ledger accounts to post prepayments.
- Calculate VAT amount on prepayments.
- Print factures for prepayments.
- Include factures that were issued for prepayments in the sales book.
- Automatically create a transaction for the reversal VAT amount from prepayments for settled payments and invoices, and include factures for prepayments in the purchase book.
Setup
Set up a posting profile for prepayments
To create a posting profile for prepayments, follow the procedure that is described in the article, Customer posting profiles.
Note
To satisfy the requirements of the Russian legislation, the following settings should be used:
- The Summary account field should typically be set to ledger account 62 [Debts], subaccount Advances received.
- The Sales tax prepayments field should typically be set to ledger account 76 [Taxes], subaccount VAT.
Set up a sales tax payable ledger account
- Go to Tax > Setup > Sales tax > Ledger posting groups.
- Select a separate ledger posting group for advances that are received.
- In the Sales tax payable field, select the ledger account for sales taxpayable.
Note
According to the requirements of the Russian legislation, this ledger account should typically be ledger account 68 [Taxes], subaccount VAT.
For more information about how to create ledger posting groups, see Set up Ledger posting groups for sales tax.
Set up a number sequence for the facture
After a prepayment is registered, a facture is automatically created. The facture number is generated based on the number sequence that is set up in the General ledger parameters.
- Go to General ledger > Ledger setup > General ledger parameters.
- On the Number sequences tab, in the Number sequence code field, select a number sequence code for the Prepayment facture reference.
Note
Select the same number sequence for the Prepayment facture and Facture references. In this way, you help guarantee that you're following the legal requirement for sequential numbering of all factures.
Set up Accounts receivable parameters for prepayments
Go to Accounts receivable > Setup > Accounts receivable parameters.
On the Ledger and sales tax tab, on the Payment FastTab, set the following fields:
Set the Sales tax on prepayment journal voucher option to Yes to specify that sales tax must be calculated when the prepayment is posted. (This option is a standard field.)
In the Posting profile with prepayment journal voucher field, specify the posting profile for the prepayment. (This field is a standard field.)
Set the Reverse on invoice date option to Yes to post VAT on prepayment transaction cancellations during settlement of the prepayment and invoice on the invoice date.
In the VAT transaction type field, select the type of transaction to use for VAT on prepayment transaction cancellations during settlement:
- Reverse – Post VAT transaction cancellations as reverses
- Reversing entry – Post VAT transaction cancellations as "red" storno transactions.
In the Tax group for prepayment field, select the sales tax group for the prepayment.
In the Item sales tax group field, select the item sales tax group for the prepayment.
In the Prepayment handling field, select Simple.
Set the Automatically facture creation option to Yes to automatically create a facture when prepayments are posted.
Note
If you set the Automatically facture creation option to No, the factures on prepayments are created in postponed mode. The setting of this parameter is inherited and can be changed in the following places:
On the Payments tab of the Customer payments page. (To open this page, go to Accounts receivable > Payments > Customer payment journal, and then, on the Customer payment journal page, on the Action Pane, select Lines.)
In the Convert to prepayment dialog box. (To open this dialog box, go to Accounts receivable > Periodic tasks > Sales book > Sales books journal, and then, on the Sales book journal page, on the Action Pane, select Functions > Transform to prepayment. Then, on the Unsettled payments page, on the Action Pane, select Prepayment handling.)
Set the Inherit invoice dimensions option to Yes to copy financial dimensions from the invoice to the payment when the payment proposal is used.
- Close the page.
Operations
Register a prepayment from a customer and print the facture
- Go to Accounts receivable > Payments > Customer payment journal.
- Select New to create a payment journal, and then, in the Name field, select the payment name.
- On the Action Pane, select Lines to create a payment journal line, and then, on the List tab, enter the required details.
- On the General tab, in the Account section, in the Agreement ID field, specify the code for the agreement that the prepayment was received for.
- On the Payment tab, in the Document section, in the Document and Document date fields, specify the number and date of the payment document.
- Make sure that the Prepayment journal voucher option is set to Yes.
Note
When the Prepayment journal voucher option is set to Yes, the Sales tax group and Item sales tax group fields on the General tab, and the Posting profile field on the Payment tab, are automatically set, based on the setup of your system.
- Make sure that the Automatically facture creation option is set to Yes, so that a facture is automatically created when prepayments are posted.
Note
If you set the Automatically facture creation option to No, the factures on prepayments are created in postponed mode.
- On the Action Pane, select Post > Post to post the prepayment.
- Go to Accounts receivable > Inquiries and reports > Facture to review the payment facture that is generated.
- In the lower part of the Facture journal page, on the General tab, in the Note field, enter the list of goods that the prepayment is registered for.
- Select Fill line details, and then, in the Journal of invoices for payment dialog box, select the Mark check box for every invoices for payment for which the names of goods (works and services) should be included in the description of the prepayment facture. For more information, see Invoices for payment
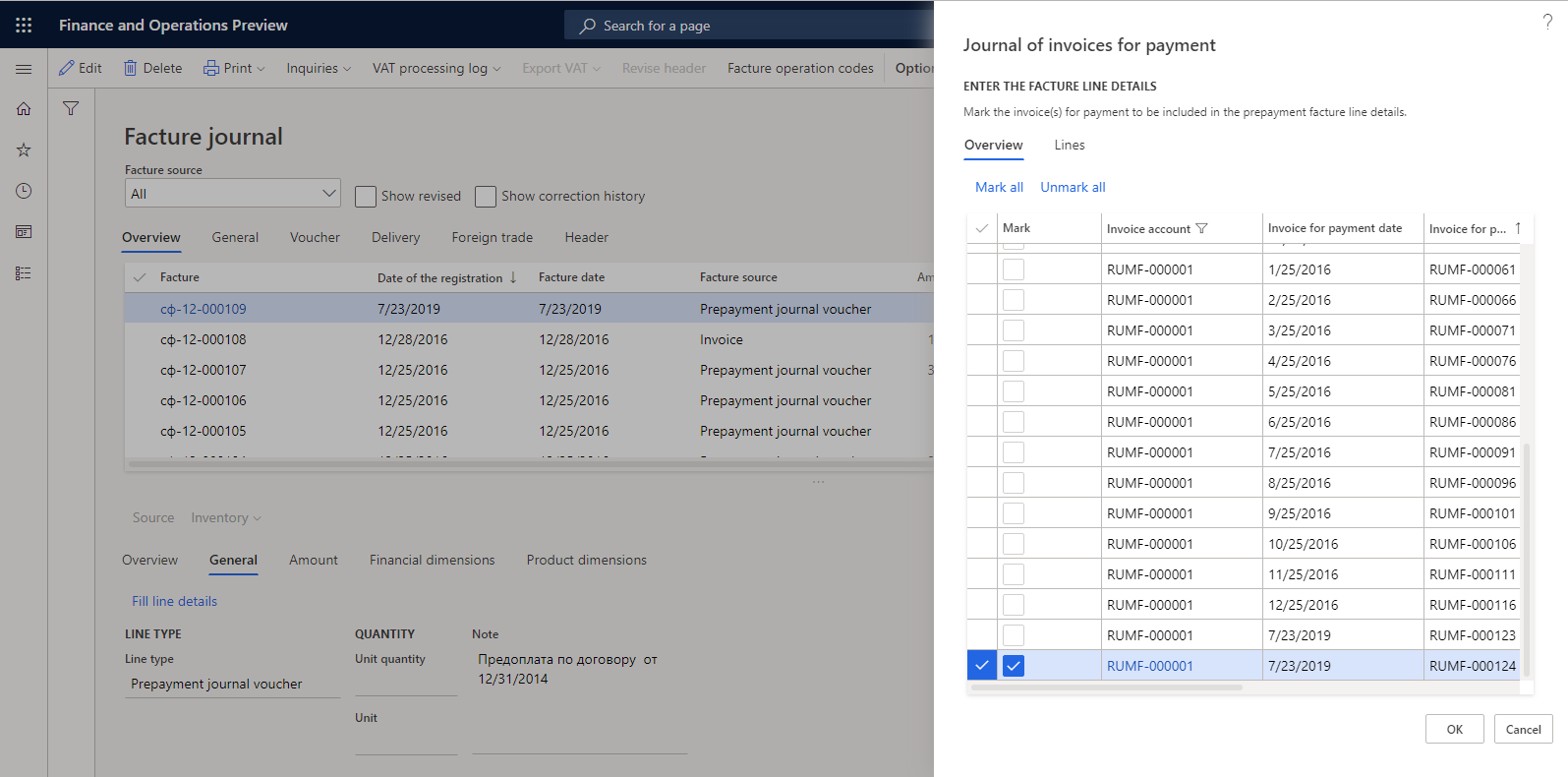
- Select OK. The names of goods are added to the Note field.
- Select the line for the facture, and then, on the Action Pane, select Print.
Transform a customer payment to a customer prepayment
If unsettled payment documents (that is, part of the payment amount) remain at the end of reporting period, the payment documents (or part of the documents) must be converted to prepayments and included in the sales book.
- Post a customer payment in standard way.
- Go to Accounts receivable > Periodic tasks > Sales book > Sales books journal.
- On the Action Pane, select Functions > Transform to prepayment to open the Unsettled payments page.
- Select the Mark check box for the payment line that you want to convert to a prepayment, and then, on the Action Pane, select Prepayment handling to open the Convert to prepayment dialog box.
- In the Date field, select the transaction date.
Note
If you must create a prepayment on the transaction date of the main payment, you can set the Same date field to Yes. Prepayment transactions and factures will then be generated on the transaction date.
- Set the Automatically facture creation option to Yes so that a facture is automatically created on the prepayment.
Note
If you set the Automatically facture creation option to No, you should create the factures on prepayments in postponed mode.
- Select OK to transform the customer payment to a customer prepayment.
Note
When you select OK, the payment transactions are reversed, and prepayment transactions are created. The prepayment transactions are dated according to the settings in the Convert to prepayment dialog box. Prepayment factures are created and included in the sales book after it's updated.
You can also convert a payment to a prepayment by using the Customer transactions page. Go to Accounts receivable > Customers > All customers. On the Action Pane, on the Customer tab, in the Transactions group, select Transactions to open the Customer transactions page. Select a payment transaction, and then, on the Action Pane, select Prepayment handling > Post to convert it to a prepayment.
Additionally, you can transform a prepayment back to a payment. In this case, the previously created prepayment facture will be deleted.
Create factures at the end of a reporting period
At the end of the reporting period, you can view prepayments and create factures for any prepayments that factures weren't automatically created for at the posting stage.
- Go to Accounts receivable > Periodic tasks > Facture creation for prepayment. The Facture create page shows the prepayments that factures weren't automatically created for.
- Select the Mark check box for every prepayment that you want to create a facture for. (Alternatively, use the Mark All button on the Action Pane to select all the prepayments on the page.) Then, on the Action Pane, select Create facture.
- In the Facture create dialog box, in the Date of the registration field, select the date of the facture registration.
Note
The date that you select must be a date in the sales book period.
Settle a customer prepayment with a facture for shipment
- Go to Accounts receivable > Customers > All customers.
- On the Action Pane, on the Collect tab, in the Settle group, select Facture and payment settlement to open the Facture and payment settlement page. This page lets you filter invoices by facture number.
- Select the Mark check box for every transaction that you want to settle, and then, on the Action Pane, select Update. The invoice that is a source for the facture and payment is settled.
When the transactions are settled, the following events occur:
- The payment amount from the Advances received subaccount is transferred to the Debtor debts subaccount.
- The VAT amount that accrued from the prepayment is reversed.
- The reversed prepayment is included on the Incoming VAT processing page when incoming VAT is processed.
- After incoming VAT is processed and the purchase book lines are updated, a reverse entry for the customer advance payment appears in the purchase book.
Processing prepayments to suppliers
Customers can take the indicated VAT for deduction when they receive a facture for prepayment from a seller. When customers receive a facture for goods from a seller, they take the indicated VAT for deduction. At the same time, they are required to recover VAT from the prepayment facture that was previously deducted.
The following table shows the GL transactions and user operations for VAT accounting.
| GL transaction | Gl transaction | User operation | Source of infomration |
|---|---|---|---|
| D 60 [Liabilities]/Advances | К 51 [Bank] | Prepayment is sent to the supplier. | Vendor payment journal page |
| Prepayment facture registration | Create prepayment facture page (Accounts payable > Periodic tasks > Facture > Facture creation for prepayment) | ||
| D 68 [Taxes]/VAT | К 76 [Other debts and liabilities]/VAT from Prepayment | VAT is deducted from the prepayment facture. | Purchase book (Incoming VAT processing) page (Accounts payable > Periodic tasks > Purchase book > Incoming VAT processing) The general ledger account for the debit posting is taken from the Payment offset account field, and the general ledger account for the credit posting is taken from the Incoming tax payment field of the posting group for the sales tax code (Tax > Setup > Sales tax > Ledger posting groups). |
| D 41 [Goods] D 19 [VAT from purchase] | К 60 [Liabilities] К 60 [Liabilities] | Purchase: Goods cost Purchase: Reflection of incoming VAT | Purchase order and facture registration |
| D 60 [Liabilities] | К 60 [Liabilities]/Advances | Facture and prepayment settlement | Prepayment and invoice settlement |
| D 68 [Taxes]/VAT | К 19 [VAT from purchase] | Deduction of VAT from received goods | Purchase book (Incoming VAT processing) page (Accounts payable > Periodic tasks > Purchase book > Incoming VAT processing) |
| D 76 [Other debts and liabilities]/VAT Pr. | К 68 [Taxes]/VAT | Recovery of VAT accepted for deduction from the prepayment | Sales book (Outgoing VAT processing) page (Accounts receivable > Periodic tasks > Sales book > Outgoing VAT processing) |
Note
To post VAT on prepayments to a dedicated ledger account, such as 76/VAT, from a prepayment, we recommend that you set up a separate sales tax code for prepayments on the Sales tax codes page (Tax > Indirect taxes > Sales tax > Sales tax codes) and a separate posting group on the Ledger posting groups page (Tax > Setup > Sales tax > Ledger posting groups).
Set up a posting profile for prepayments
To create a posting profile for prepayments, follow the procedure that is described in Vendor posting profiles.
Note
To satisfy the requirements of the Russian legislation, the following settings should be used:
- The Summary account field should typically be set to ledger account 60 [Liabilities], subaccount Advances paid.
- The Sales tax prepayments field should typically be set to ledger account 68 [Taxes], subaccount VAT.
Set up an incoming tax payment ledger account
- Go to Tax > Setup > Sales tax > Ledger posting groups.
- Select a separate ledger posting group for advances that are paid.
- In the Incoming tax payment field, select the ledger account for incoming tax payments.
Note
According to the requirements of the Russian legislation, this ledger account should typically be ledger account 76 [Other debts and liabilities], subaccount VAT from prepayment.
Set up Accounts payable parameters for prepayments
Go to Accounts payable > Setup > Accounts payable parameters.
On the Ledger and sales tax tab, on the Payment FastTab, set the following fields:
Set the Sales tax on prepayment in payment journal option to No to prevent taxes from being posted before the incoming facture is registered.
In the Posting profile for payment journal with prepayment field, specify the posting profile for the payment.
Set the Reverse on the invoice date option to Yes to post a VAT reverse transaction on the invoice date.
In the VAT transaction type field, select the type of transaction to use for VAT on prepayment transaction cancellations during settlement:
- Reverse – Post VAT transaction cancellations as reverses.
- Reversing entry – Post VAT transaction cancellations as "red" storno transactions.
In the Tax group for prepayment field, select the sales tax group for the prepayment.
In the Item sales tax group field, select the item sales tax group for the prepayment.
In the Prepayment handling field, select Simple.
Set the Create facture on nonposted payments option to Yes to register a facture for unposted prepayments.
On the Purchase book FastTab, in the Facture issue period field, enter the number of days to exclude factures that are issued by a supplier. The exclusion must be later than the statutory deadline.
Note
This option is valid only for prepayment factures. If you enter 0 (zero), factures are reflected on the Purchase book (Incoming VAT processing) page independently of the facture date.
- Close the page.
Set up a number sequence for incoming VAT processing
- Go to Accounts receivable > Setup > Accounts receivable parameters.
- On the Number sequences tab, in the Number sequence code field, select a number sequence code for the VAT processing voucher reference.
Register a supplier's facture for a prepayment
- Go to Accounts payable > Payments > Vendor payment journal, and create a journal.
- On the Action Pane, select Lines, and then, on the List tab, on the payment journal line, set the Date, Account, Description, Debit, Offset account type, Offset account, and Currency fields.
- On the General tab, in the Account section, in the Agreement ID field, specify the code of the agreement that the prepayment was received for.
- On the Payment tab, in the Document section, in the Document and Document date fields, specify the number and date of the payment document.
- Make sure that the Prepayment journal voucher option is set to Yes.
Note
When the Prepayment journal voucher is set to Yes, the Sales tax group and Item sales tax group fields on the General tab, and the Posting profile field on the Payment tab, are automatically set, based on the setup of your system.
Important
To prevent sales tax from being posted before incoming prepayment factures are processed, you must set the Sales tax on prepayment in payment journal option to No on the Accounts payable parameters page, and you must also select the ledger account for incoming tax payments in the Incoming tax payment field on the Ledger posting groups page.
Post the journal that has a prepayment to the supplier.
Go to Accounts payable > Periodic tasks > Facture > Facture creation for prepayment.
On the Action Pane, select Select to open the Select prepayments dialog box. You can use this dialog box to find the required payment by, for example, the supplier's code and the payment order details. The Create prepayment facture page shows prepayments to suppliers that factures haven't yet been created for. You can register a facture for an unposted prepayment.
Select OK to add the lines for processing. Then, on the General tab, in the Facture section, in the Facture field, enter the number of received factures.
In the Date of the registration field, enter the facture date of the registration.
If the registration date differs from the document date, set the Facture date field.
Set the Sales tax group and Item sales tax group fields.
Note
The calculated tax will be recorded on the line for the generated facture. Select the Marked check box for each line for the facture, and then, on the Action Pane, select Create.
If dates or facture numbers aren't set, you receive a warning message.
The generated facture will be reflected on the Facture journal page, where the Facture source field will be set to the Prepayment journal voucher type.
Process incoming VAT on the received facture for the prepayment
After you register a prepayment facture, the VAT amount from the prepayment facture can be processed for deduction.
- Go to Accounts payable > Periodic tasks > Purchase book > Incoming VAT processing.
- On the Action Pane, select Select to find the required facture.
Note
The prepayment facture has a value of Prepayment in the Operation field.
Mark the facture, and post the operation. After posting, there are a tax transaction and a general ledger transaction for the VAT amount:
- Debit 68 [Tax] / VAT – Credit 76 [Other debts and liabilities] / VAT from prepayment – on VAT amount
Note
After the input VAT is processed, you can't delete the prepayment facture. To cancel the processing of incoming VAT, use the Purchase book (Canceling processed VAT) page (Accounts payable > Periodic tasks > Purchase book > Canceling processed VAT).
- Go to Accounts payable > Periodic tasks > Purchase book > VAT processing log to view the processed prepayment facture.
- Go to Accounts payable > Periodic tasks > Purchase book > Purchase books journal to create and update the purchase book for the reporting period. To view the processed facture in the purchase book, select Lines on the Action Pane.
Recover previously accepted deductible VAT on prepayment
When a facture for the purchase of goods is received from a seller, the customer deducts the specified VAT on the purchase facture. In that same tax period, the facture must recover the VAT in the budget that was deducted from the received prepayment.
Additional actions are required after the incoming facture for goods, work, and services is posted. For example, if a seller makes a delivery, the incoming invoice and the incoming facture for this delivery are updated, and the invoice and the previously registered prepayment are settled.
- Go to Accounts payable > Periodic tasks > Purchase book > Incoming VAT processing.
- On the Action Pane, select Select to find the required payment, and then select OK to add lines for processing.
- Mark the facture, and post the operation.
- To restore previously deducted VAT from the received prepayment facture, you must configure the parameters for VAT recovery. Go to Accounts receivable > Periodic tasks > Sales book > Parameters of VAT process, and create a line.
- In the VAT operation code field, enter the operation code for VAT processing.
- In the Operation type field, enter VAT restoration.
- In the Restoration type field, select Prepayment journal voucher.
- Set the By default option to Yes to indicate that this transaction is the default transaction for VAT processing.
- Set the Include in book option to Yes if factures that are processed by using this transaction code should be included in the sales book.
- To process the outgoing VAT, go to Accounts receivable > Periodic tasks > Sales book > Outgoing VAT processing.
For settled payments where the incoming VAT was previously processed, the factures have a transaction type of Prepayment's storno. The facture number corresponds to the number of the registered prepayment facture. The amount of VAT to recover equals the amount of the processed incoming VAT on the received goods that falls in the settled part of the invoice.
- Mark the facture, and post the operation. The system creates a tax transaction and a general ledger transaction for the processed tax amount.
Note
The VAT recovery general ledger transaction is a reversal of the VAT deduction general ledger transaction:
Debit 76 [Other debts and liabilities] / VAT on prepayment – Credit 68 [Taxes] / VAT – on VAT amount
- Go to Accounts receivable > Periodic tasks > Sales book > VAT processing log to view the processed facture.
- Go to Accounts receivable > Periodic tasks > Sales book > Sales books journal. Update the sales book, and verify that the facture is reflected in the Sales books journal for the processed amount.
By default, if there were several VAT restorations for the same prepayment facture in the same period, the prepayment facture will be reflected on several line in the Sales books journal. Use the Group by factures option when you print the sales book. In that way, the facture report will reflect one line that has the total value of the VAT that was recovered in the period.
You can't close the Sales books journal if there are any incoming prepayment factures in the period that VAT hasn't been restored for.
You can't cancel the prepayment settlement and the invoice if the VAT was restored in the period. You must first cancel the VAT recovery in this period. To cancel the VAT recovery, use the Sales book (Canceling processed VAT) page (Accounts receivable > Periodic tasks > Sales book > Canceling processed VAT).
You can't cancel the processing of incoming VAT unless the VAT recovery is canceled on the prepayment that is settled to the invoice.