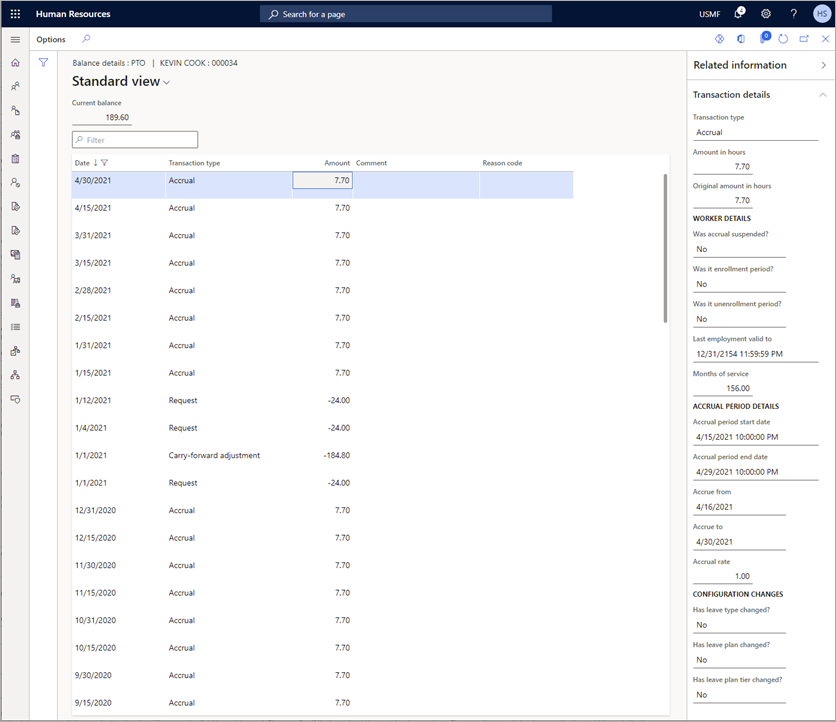Note
Access to this page requires authorization. You can try signing in or changing directories.
Access to this page requires authorization. You can try changing directories.
Applies to these Dynamics 365 apps:
Human Resources
You can accrue leave and absence in Dynamics 365 Human Resources for multiple employees or for an individual.
Accrue leave and absence for multiple employees
On the Leave and absence page, select the Links tab.
Under Manage leave, select Accrue leave and absence plans.
The Accrue leave and absence plans dialog box appears. In Accrue as of, either select Today's date or select Custom date and enter a custom date.
If you want to run accruals for all companies, select All companies. If you want to process accruals for a single leave plan, select No for All plans, and then select a Leave plan. If you select all companies, you can't select an individual leave plan.
If you want to run the accrual process in the background, select Run in the background and do the following tasks:
- Enter information for the accrual process.
- To set up a recurring job, select Recurrence, enter the recurrence information, and then select OK.
- To set up a job alert, select Alerts, select the alerts to receive, and then select OK.
- Select OK. The accrual process will run with the parameters you set.
Accrue leave and absence for an employee
On the employee's record, select Leave.
Select Accrue leave and absence.
The Accrue leave and absence plans dialog box appears. In Accrue as of, either select Today's date or select Custom date and enter a custom date.
If you want to run accruals for all companies, select All companies. If you want to process accruals for a single leave plan, select No for All plans, and then select a Leave plan. If you select all companies, you can't select an individual leave plan.
If you want to run the accrual process in the background, select Run in the background and do the following tasks:
Enter information for the accrual process.
To set up a recurring job, select Recurrence, enter the recurrence information, and the select OK.
To set up a job alert, select Alerts, select the alerts to receive, and then select OK.
Select OK. The accrual process will run with the parameters you set.
Delete leave and absence accruals for multiple employees
Delete accrual records for a specific plan and date range. Accrual dates must be dated today or in the future.
- On the Leave and absence page, select the Links tab.
- Under Manage leave, select Delete leave and absence plan accruals.
- In the Delete leave and absence plan accruals dialog box, select the Leave plan.
- If applicable, choose Delete balance adjustments.
- Enter or select a Leave accrual date. This date has to be either today or in the future.
- Select OK. The accrual process will delete accruals with the parameters you set.
Delete leave and absence accruals for a single employee
- On the employee's record, select Leave.
- Select Delete leave and absence plan accruals.
- In the Delete leave and absence plan accruals dialog box, select Leave plan.
- If applicable, choose Delete balance adjustments.
- Enter or select a Leave accrual date. This date must be either today or in the future.
- Select OK. The accrual process will delete accruals with the parameters you set.
Review leave accrual and deletion processes
Leave accrual audit displays each time you run or delete an accrual for one or all employees. The date and person who performed the action also displays.
- On the Leave and absence page, select the Links tab.
- Under Manage leave, select Delete leave accrual audit.
Leave accrual rounding
When an employee is either enrolled or unenrolled, leave accrual rounding will be prorated. Previously, rounding was only allowed when a leave plan was set to prorate, and an employee was enrolled/unenrolled during mid-period. Leave accruals will now round regardless of enrollment/unenrollment at mid-period or at the start of a period.
Leave accrual transaction auditing
This feature helps leave and absence managers understand the leave and absence accrual transactions related to an employee’s time off balances for a specific leave type.
To view transaction details:
- On the employee's record, select Leave.
- Select View time off, and then select the Balances tab. To view the accrual transactions related to a specific leave type, select the numerical value in the Current balance column.
To view the transaction details for a specific accrual amount, select an accrual row, open the Related information panel on the right, and then open the Transaction details section. The Transaction details section displays:
- Changes to the employee’s leave type balance
- Employment details for that specified accrual period
- Details about the accrual period and rates
- Any changes made to leave plan configurations