Note
Access to this page requires authorization. You can try signing in or changing directories.
Access to this page requires authorization. You can try changing directories.
After you've installed the Microsoft Dynamics 365 government accelerator from Microsoft AppSource, follow these steps to enable and activate the government portal.
The government portal customizes Microsoft Power Apps portals to provide a customizable sample portal for a fictitious Contoso County. The portal allows residents and businesses to apply for government services, programs, and benefits. Applicants can log into the portal and see the status of their applications. They can also see any government programs and services they've received, including business licenses, permits, benefits, and grants.
Pre-deployment: Set up a new blank portal
Before you can deploy the portal, you need to set up a new website from blank:
Sign in to Microsoft Power Apps.
Select Create in the left pane, select Blank app, and then select Blank website.
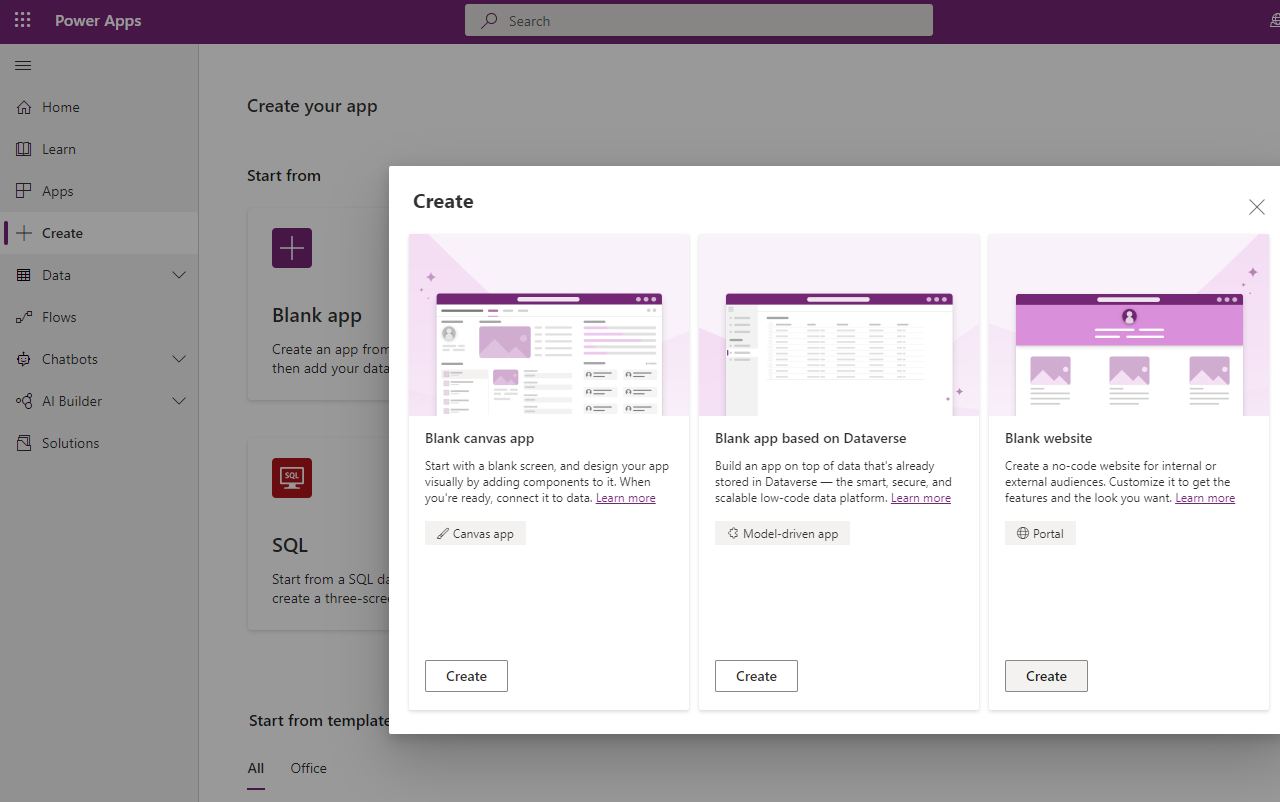
In the Portal from blank window, enter a Name for the portal and an Address for the website, and then select a Language from the dropdown list. When you're done, select Create.
Update the system settings to allow JavaScript (.js) and cascading style sheet (.css) files:
Select Settings (sprocket icon) in the upper-right corner, and then select Advanced Settings.
Select Administration in the System area group.
Select System Settings.
On the General tab, in the Set blocked file extension for attachments section, remove the .js and .css file extensions.
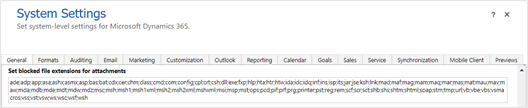
Post-deployment: Configure your portal
After you've installed the government solution, configure the portal.
Follow these steps to update the portal binding:
Select Apps in the left pane, locate the newly created portal, and then select the ellipses (...) to select Settings.
Within Portal Settings, under Advanced Settings, select the Administration link, which opens in a new window or tab.
Within Portal Details, find Update Portal Binding.
Change Select Website Record to Government Services.
Select Update.
After this change, it might take up to five minutes for the website binding data to sync. Wait a few minutes before attempting to open the portal URL.
Remember to restart your portal for your customizations to take effect immediately. To restart a portal:
Select Portal Actions > Restart.
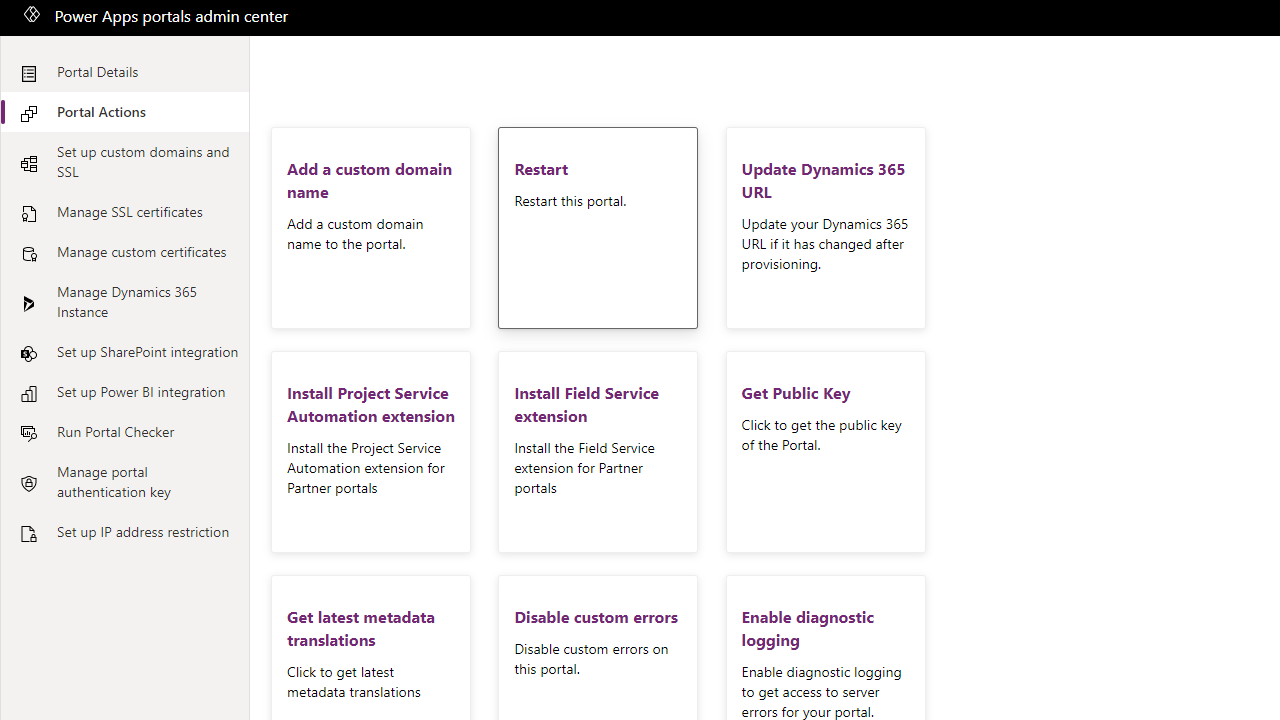
You can test out your portal in test and demo environments by including sample data while installing the portal solution. Set up a sign-in in the test portal for Cameron Baker, a fictitious resident of Contoso County.
Navigate to the Portal Management model-driven app.
Select Contacts in the sitemap.
Navigate to Cameron Baker’s contact form.
On the command menu, select Create Invitation.
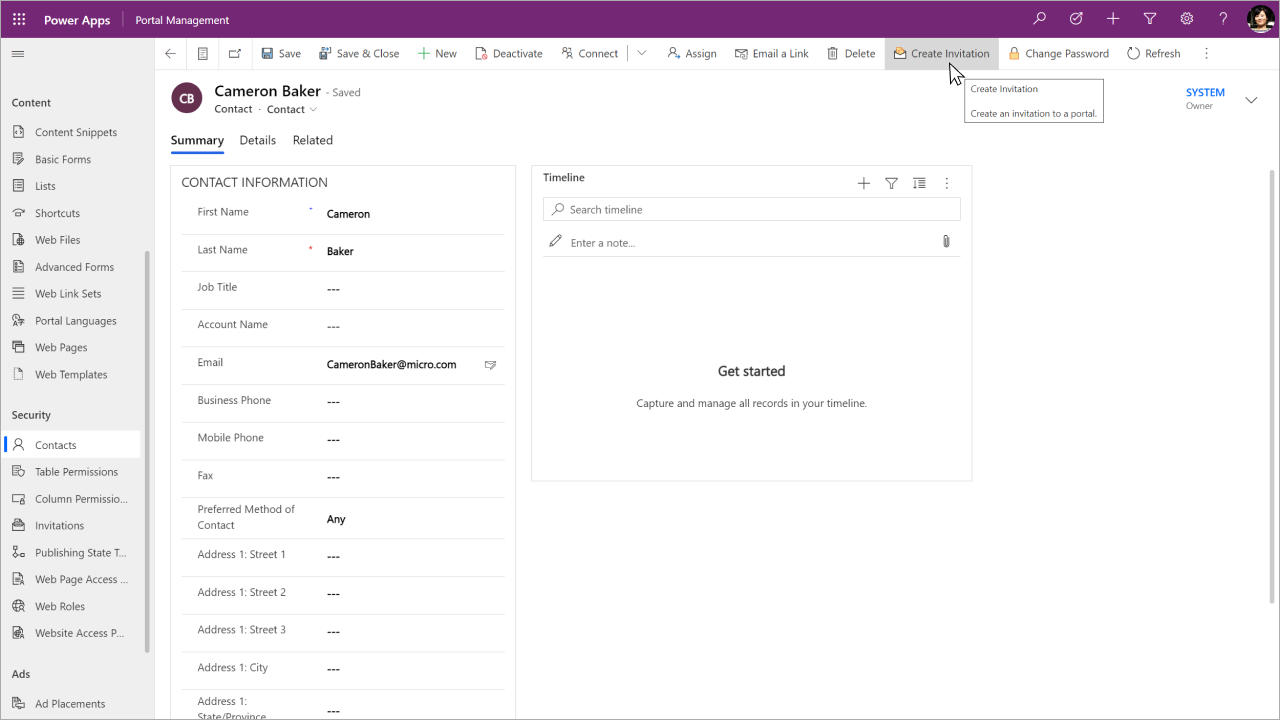
On the Invitation form, select Save.
Navigate to the Advanced tab on the Invitation form.
Copy the invitation code to your clipboard.
Navigate to Government Portal.
Select Sign In.
Select Redeem Invitation.
Paste in the invitation code and select Register.
Complete registration by entering a username and a password, and then select Save.
Confirm the user details in the portal.
Navigate to the My Activity section of the portal to view Cameron Baker's applications, previous service requests, benefits, and more.
You can use Power Apps portals Studio to create and customize your website. For more information, go to Power Apps portals Studio anatomy.
To learn more about how to align your portal more to your organization, go to Overview of themes in Power Apps portals.