Manage memberships
A membership represents the possibility to participate or belong to a specific group. Some memberships might require a fee to join or participate, while others might not. One donor can have one or multiple memberships.
Memberships have the following hierarchical relationship:
- A membership group represents how the categories of membership groups are organized (for example, locally or regionally).
- A membership category represents the different types of memberships available within a Group. Examples include an annual membership for an art gallery or Membership levels such as gold, silver, or bronze.
- A membership order links a membership category with a membership group to create a list of membership options available to the user when processing a membership.
- Membership is the link that associates a constituent or organization with the membership category.
To work with memberships, select Gifts from the Change area menu at the bottom of the navigation pane, and then select an entity under Membership.
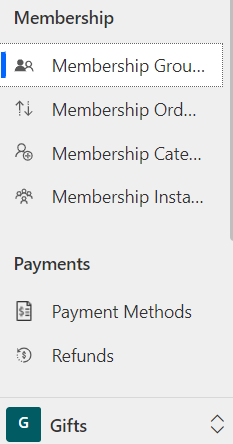
Membership Groups: The groups that people join as members. Most groups have several different categories of memberships, often in a hierarchy that reflects the amount the membership costs.
Membership Orders: The order that membership categories appear in a membership group, typically reflecting the hierarchy if available. Each record specifies the membership group, the membership category, and a number reflecting how far down the list the category appears within the group. When you add a membership to a transaction or a constituent record, the categories of the membership group follow this order.
Note
Don't adjust the membership orders directly from a membership order record. Instead, use the Order List command while you are working with a membership group record.
Membership Categories: The different types of memberships available within a group. Some categories might be generic (such as Silver, Gold, and Diamond), making it easy to reuse them for different membership groups. Other categories might be specific to a single membership group. When you add a category to multiple groups, you can assign a different order to the categories in each group by using a membership order.
Membership Instances: The memberships for contacts and organizations. Membership instances show all the memberships assigned to a contact or an organization in the solution.
Note
Don't create a membership by creating a new record in Membership Instances. Instead, assign a membership to a contact or organization through a transaction or the Contact or Account form.
Membership groups
Membership groups are what people join. When someone joins a membership group, they decide what kind of membership in the group they want by choosing a membership category. For example, suppose someone wants to join the Contoso Young Diplomats group, and the group has three categories: Polite (free), Decorous (100 USD), and Ambassadorial (500 USD). In the transaction, you'd select the membership group and then the category.
To create a new membership group record:
Open the Membership Groups entity, and then select New on the action pane.
Fill out the New Membership Group fields.
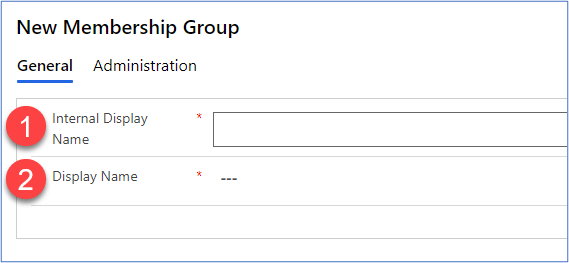
# Field Value 1 Internal Display Name A free text field used for an internal name to identify this Membership Group record. 2 Display Name A user-friendly, descriptive display that identifies this Membership Group record.
Add membership categories to a membership group
- In the navigation pane, select Gifts from the Change area menu, and then under Membership select Membership Categories.
- Select a membership category or create a new one.
- On the action pane, select Add to Group.
- In the dialog that opens, under Add to Group, select the check box for the group where you want to add the category, then select Save and Close.
Change the order of categories in a membership group
- Open the membership group you want to reorder, then select Order List on the action pane.
- Drag and drop based on the order you want for the membership category.
- Select Save.
Membership orders
Membership orders track the order in which the membership categories are listed under each membership group. Don't edit these records—Fundraising and Engagement manages them automatically.
To reorder categories within a group, edit the membership group record and use the Order List command.
Membership categories
The membership categories represent the different types of memberships within the membership groups. Examples include an annual membership for an art gallery or membership levels, such as gold. Some memberships might require a fee to join or participate, while others might not.
You can find Membership Categories in the navigation pane.
To create a membership category, with a view of Membership Categories open, select New on the action pane.
In the membership category record, the General tab includes the following elements:
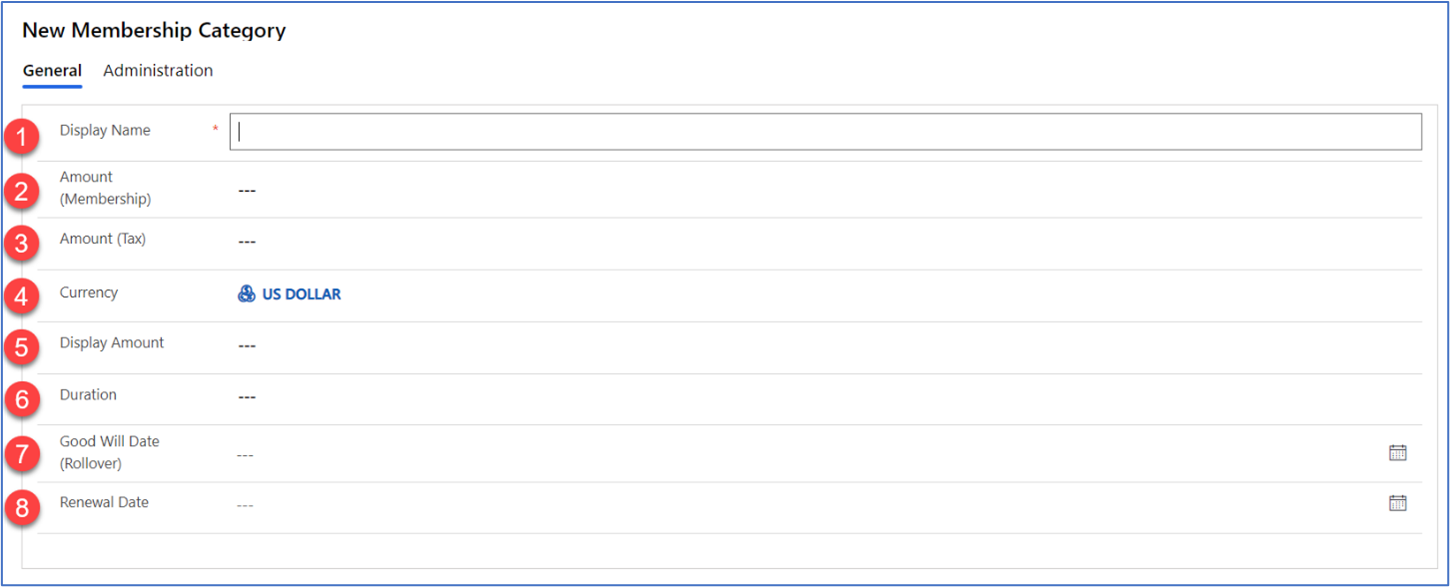
- Display Name: A free text field used for a descriptive display for this Membership record.
- Amount (Membership): Represents the base cost of this membership.
- Amount (Tax): Represents the tax portion of this membership.
- Currency: This field allows the user to select the currency for the membership.
- Display Amount: A user-friendly display that identifies the amount of this Membership record. The value displayed to the user when selecting the membership category during a transaction or payment schedule process.
- Duration: Represents the duration of the membership. Setting the duration automatically sets the expiry date of the related membership instance.
- Good Will Date (Rollover): Represents the date at which any membership accepted on or past this date will roll over to the next membership cycle.
- Renewal Date: Represents the date at which a membership expires and requires renewal.
Add a membership category to a membership group
A membership category represents the different types of memberships available within a membership group. To add an existing membership category to a membership group, follow these steps:
If you're not already working the Gifts area, in the navigation pane, select Gifts from the Change area menu.
Under Membership, select Membership Categories.
The default view of Membership Categories opens. If needed, switch to another view.
Select the Display Name of the membership category you wish to add to a membership group. The record opens.
On the action pane, select Add to Group.
In the dialog that opens, select the check box under Add to Group for each membership group where you want to add the membership category.
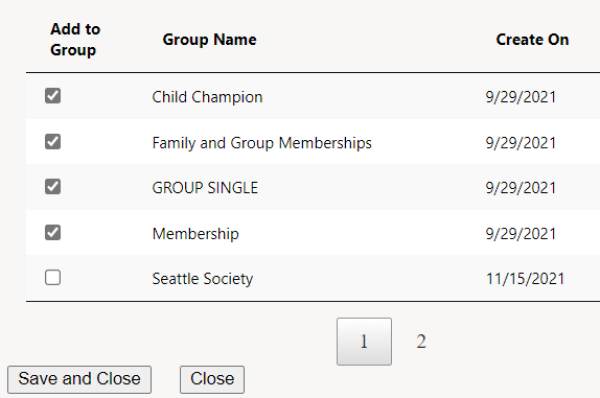
Note
The dialog only shows five groups at a time. If there are more groups, select a number just below the listed groups to navigate to another list of groups.
When you're finished adjusting the groups, select Save and Close.
Adding a membership to a contact or organization
You can add a membership to a contact or organization from three locations:
- A transaction record
- A recurring donation payment schedule
- A contact record or an organization account record
Add a membership in a Transaction record
Complete the required fields marked with an asterisk in the Gift Entry section. Select Donation in the Type field.
Under Add Membership, select Add Membership.
Select a Group. The membership categories for that group appear, with the price listed for each.
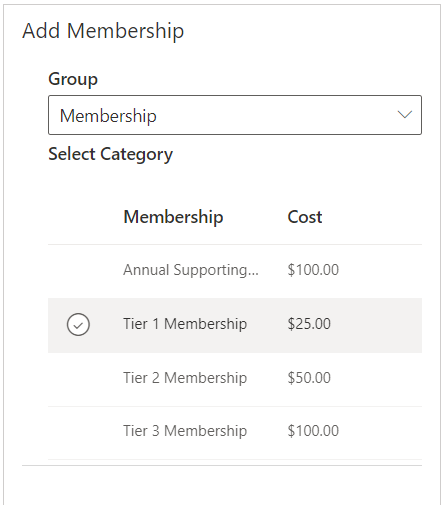
Select the membership category the donor wants to join. The cost of the membership is added to the transaction Total. You can change their choice at any time before you save or process the transaction.
Complete the remaining transaction steps.
Membership instances
Membership instances are where a user can see all the memberships assigned to a contact or an organization in the solution. Don't create a membership from this location. You should assign a membership to a contact or organization through a transaction or the Contact or Account form.