Note
Access to this page requires authorization. You can try signing in or changing directories.
Access to this page requires authorization. You can try changing directories.
Important
Some or all of the functionality noted in this topic is available as part of a preview release. The content and the functionality are subject to change.
This article describes inventory operations visibility in Microsoft Dynamics 365 Intelligent Order Management.
Inventory operations visibility is a key feature of Intelligent Order Management that enables end-to-end visibility into inventory across your organizational units. This full visibility helps you prepare for the unexpected and make better business decisions.
Inventory operational visibility has three primary benefits:
- Optimized stock levels
- Reduced supply chain costs
- Improved decision making
To provide these benefits to customers, Intelligent Order Management has introduced near-real-time inventory query pages that can be used across different areas of the application. These inventory query pages are updated with information from your source system. In this way, they follow a fundamental principle of heterogeneous supply chain systems.
Note
Query pages in Intelligent Order Management can automatically detect an enabled instance of Dynamics 365. Inventory query pages use inventory capabilities in Dynamics 365 Finance to query and highlight product availability. If available-to-promise (ATP) inventory capabilities are enabled, an inventory query page can also query incoming availability from Finance.
Access inventory query pages
You can access inventory query pages from multiple areas for different scenarios. The following use cases highlight some of the methods.
Use case 1: An inventory planner wants operational visibility
To get operational visibility, an inventory planner will follow these steps.
In the left navigation pane, under Demand planning, select Operational visibility. The Onhand Query page appears. Queries are defined on the left side of the page, and the results appear on the right side.
If you're using Intelligent Order Management without Dynamics 365 Supply Chain Management, the Organization ID field is automatically set to the Dataverse organization ID. If dual-write is enabled in Finance, you must enter the Company ID value in this field.
Set the following mandatory fields:
- Site ID
- Location ID – Enter the Warehouse ID value that is associated with a store or warehouse.
In the Product ID field, enter the product ID to search for. Use the ID that is associated with the product name in the product master.
If you've uploaded your demand and supply view by using Dynamics 365 Inventory Services, select the Query ATP checkbox.
Select Query. Query results appear on the right side of the page.
To hide the query section of the page and show only the results, select Combo > Hide search criteria in the upper right.
Use case 2: A customer representative wants to view availability from the Products page
To view availability from the Products page, a customer representative will follow these steps.
In the left navigation pane, under Demand planning, select Products.
Select a product, and then select View.
On the upper toolbar, select View Availability. The Onhand Query page appears. The Organization ID and Product ID fields are automatically set.
By default, the Organization ID field is set to the Dataverse organization ID for Intelligent Order Management. If dual-write is enabled in Finance, you must enter the Company ID value in this field.
Set the following mandatory fields:
- Site ID
- Location ID – Enter the Warehouse ID value that is associated with a store or warehouse.
If you've uploaded your demand and supply view by using Dynamics 365 Inventory Services, select the Query ATP checkbox.
Select Query. Query results appear on the right side of the page.
To hide the query section of the page and show only the results, select Combo > Hide search criteria in the upper right.
Use case 3: A customer representative wants to view availability from the Order Products page
To view availability from the Order Products page, a customer representative will follow these steps.
In the left navigation pane, under Orders, select Sales Orders.
Select New to create an order.
Enter the order details, and then select Save to save the order header.
In the left navigation pane, under Orders, select Order Products.
Select Add Products. The Quick Create: Order Product dialog box appears.
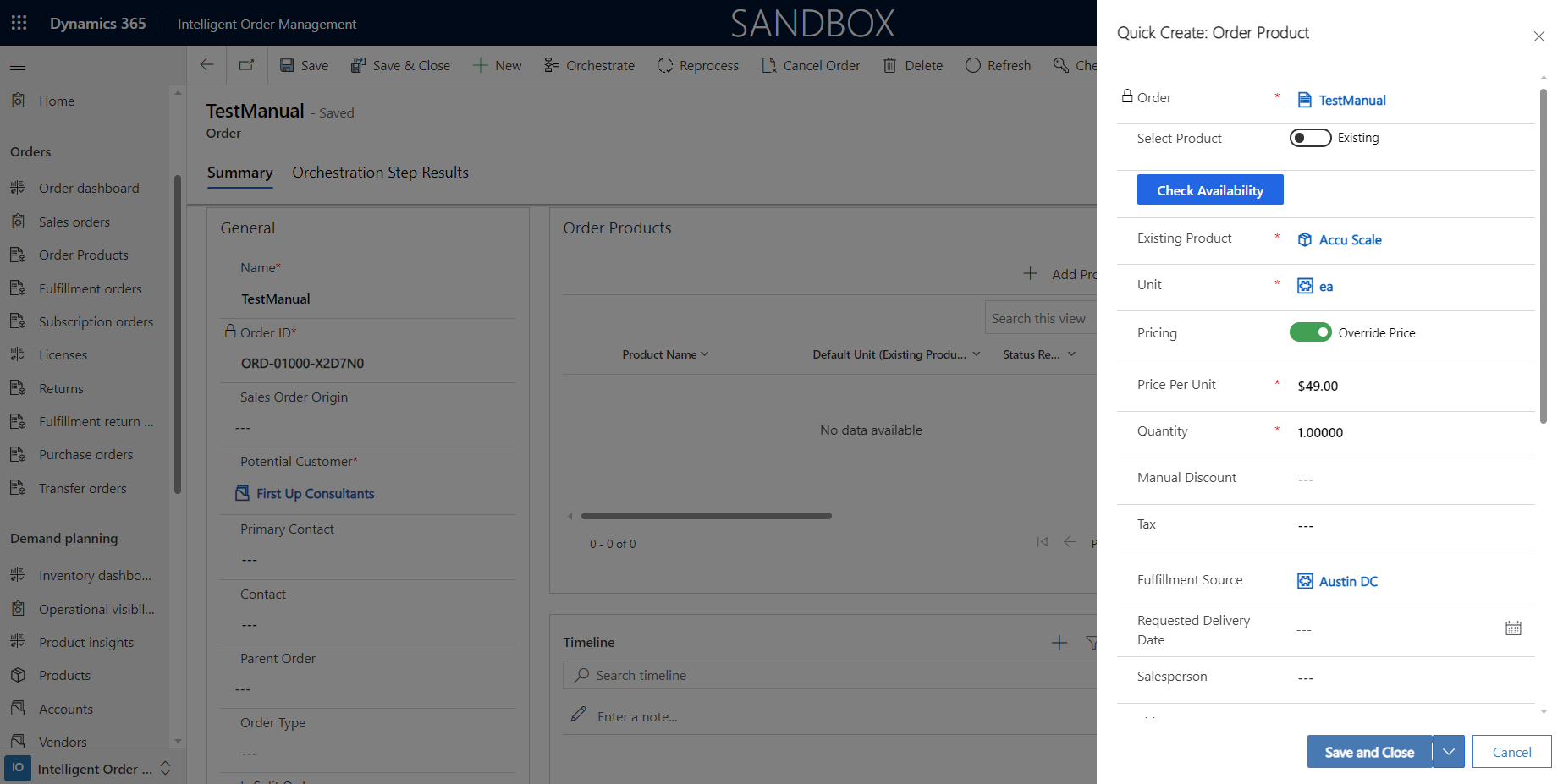
Set the Select Product option to Existing or Write-in, and then select or add the product.
Add the Unit value.
Select Check Availability. The Onhand Query page appears. The Organization ID and Product ID fields are automatically set. If you've entered the Fulfillment Source value, the Location ID field is also automatically set.
By default, the Organization ID field is set to the Dataverse organization ID for Intelligent Order Management. If dual-write is enabled in Finance, you must enter the Company ID value in this field.
Set the Site ID field.
If you've uploaded your demand and supply view by using Dynamics 365 Inventory Services, select the Query ATP checkbox.
Select Query. Query results appear on the right side of the page.
To hide the query section of the page and show only the results, select Combo > Hide search criteria in the upper right.
Review the availability. When you've finished, select Save on the Order Products page.
Query results that are shown are based on the physical and calculated measures that are configured as part of inventory configuration.