Data validation capabilities of LinkedIn Sales Navigator
This article describes the data validation capabilities of the LinkedIn Sales Navigator solution for Dynamics 365 Sales that helps you keep the organizational structure of your matched contacts up to date. It uses the LinkedIn information to validate the contact records in Dynamics 365 Sales and enables you to check back on pending opportunities or have a useful icebreaker when getting in touch with a contact.
Prerequisites
To ensure timely updates if a matched contact changes the company, the following prerequisites must be met:
The CRM sync capability in LinkedIn Sales Navigator is activated by an administrator. To learn more, see CRM Sync & Activity Writeback for Dynamics 365.
The data validation LinkedIn in Sales Navigator is enabled by an administrator. To learn more, see Sales Navigator Data Validation for Dynamics 365.
You must have a Microsoft Relationship Sales solution Plus license. To learn more, see the Dynamics 365 Sales section from the Microsoft Dynamics 365 Licensing Guide.
The data validation settings are turned on in Settings > Business Management > Sales Navigator Integration Settings. When the data validation feature is turned on for the first time, you'll get updates about the company change status for the past two years. Afterwards, the updates come are sent to the system on daily basis, every 24 hours.
Access the data validation capabilities Dynamics 365 Sales
There are several ways to find out if a contact's company has changed.
From the org chart on an Account record: A red dot next to a contact's name in the org chart indicates that their company has changed since you built the org chart.
From the Relationship Assistant card in the Sales Activity Social Dashboard. To turn on the Relationship Assistant card, go to Settings > Sales Insights > Insight cards
From the Opportunities > All Opportunities at Risk - Contact left view in Dynamics 365 Sales.
From the Contacts > All Contacts Not at Company view in Dynamics 365 Sales.
Update the contact details
To update the org chart for a specific contact, perform the following steps in the Verify Contact Details pane.
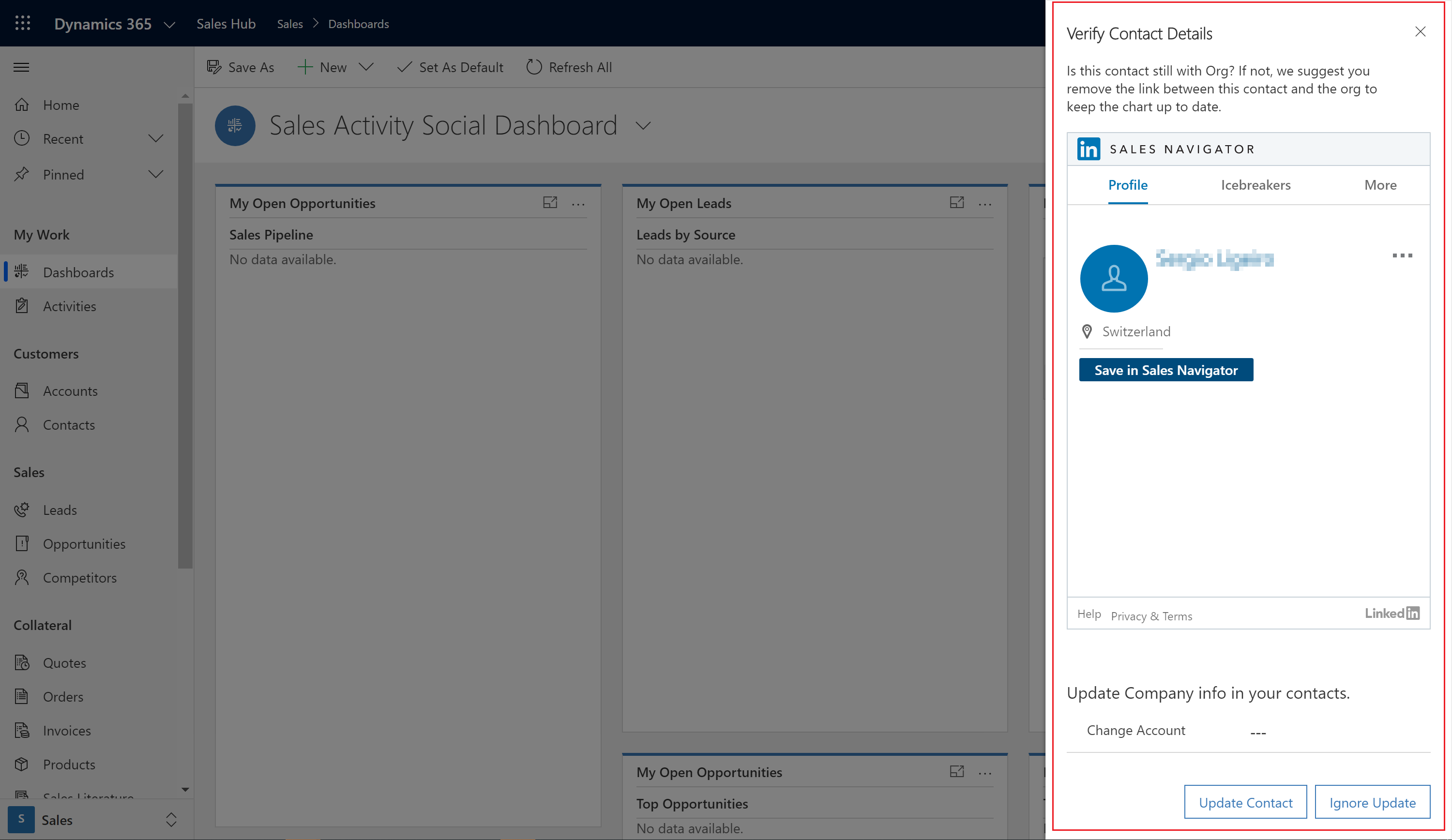
In Dynamics 365 Sales, open the Verify Contact Details pane as described in the section above.
Under the LinkedIn Sales Navigator widget, search for the new account of this contact using the Change Account field.
Select Update contact to change the company information of the contact.
Ignore the contact details
To ignore a proposed update of an org chart, select Ignore in the Verify Contact Details pane. This option ignores only the current update. If the contact has changes in the future, you'll be notified again.
See also
Feedback
Coming soon: Throughout 2024 we will be phasing out GitHub Issues as the feedback mechanism for content and replacing it with a new feedback system. For more information see: https://aka.ms/ContentUserFeedback.
Submit and view feedback for