Note
Access to this page requires authorization. You can try signing in or changing directories.
Access to this page requires authorization. You can try changing directories.
You can join a Microsoft Teams meeting from Dynamics 365 Guides on HoloLens. A Microsoft Teams meeting is a meeting scheduled with Teams that includes any number of participants.
Dynamics 365 Guides doesn't support most of the features offered in Microsoft Teams Premium. Use of these features by another user, such as the meeting organizers, can cause problems in the meeting for the Guides user.
Dynamics 365 Guides doesn't support joining a Microsoft Teams live event.
Prerequisites
- An Exchange Online license (not Exchange on-premises).
Join a scheduled meeting
Look at the palm of your hand to open the Main menu, and then select the Teams button.
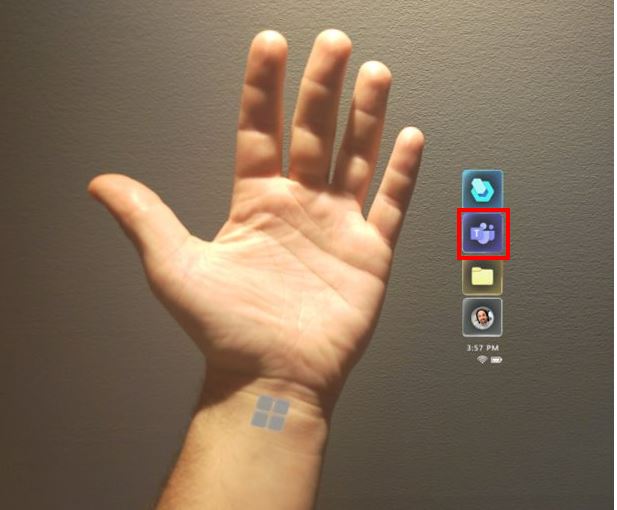
Select Meetings.
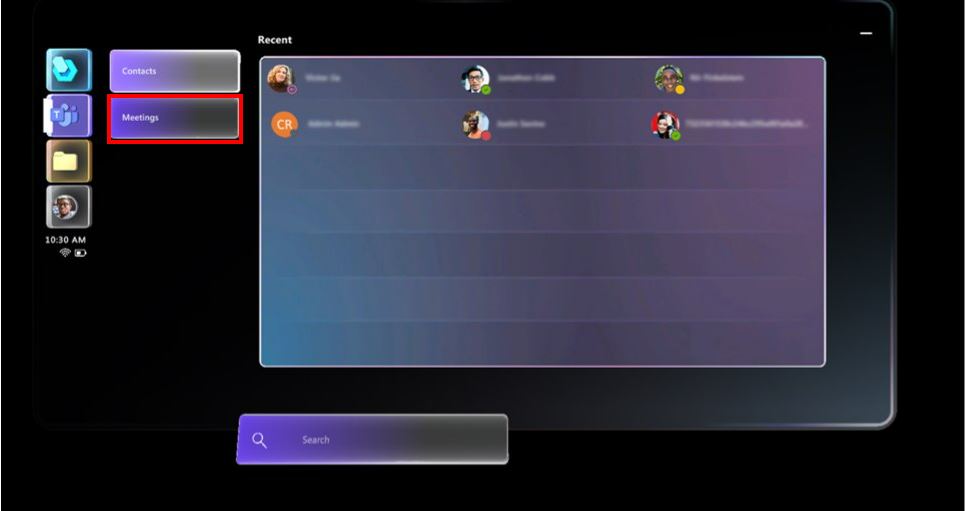
The Meeting window opens to the current day so you can see all of your meetings for that day.
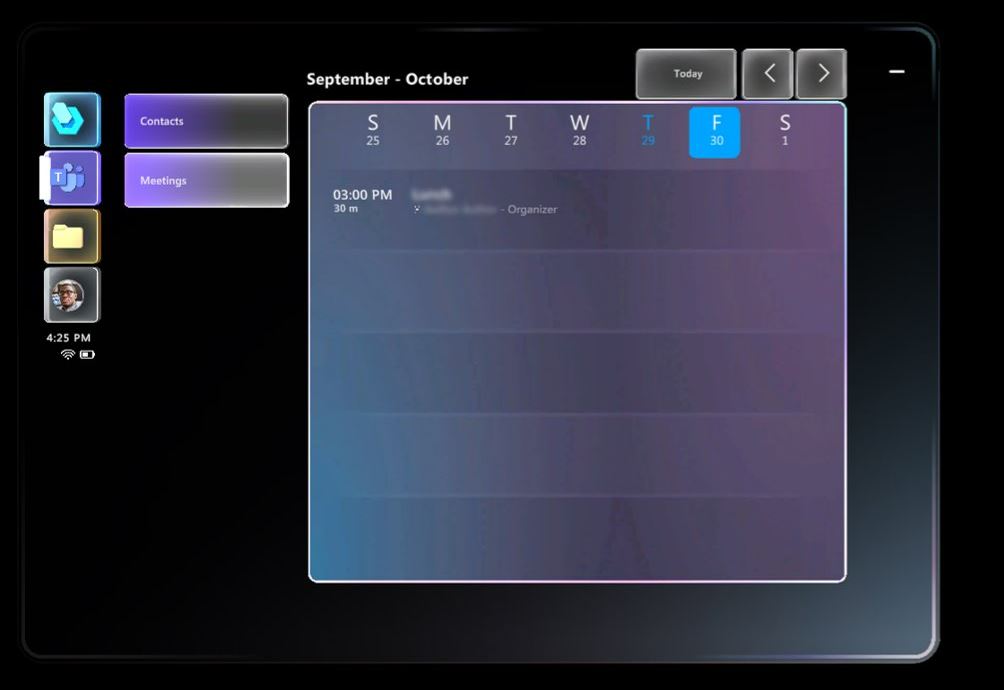
Note
Dynamics 365 Guides supports the default calendar only. You can't change the layout of the calendar to the day, week, or month view, and you can't substitute a user's secondary calendar (for vacations or team-wide events, for example).
Guest users participating on a call cannot access the default calendar for their home organization. They need to sign in to their home organization to access their default calendar.
- To change to a different day, select the day at the top of the screen.
- To switch to a different week, use the arrows in the upper-right corner of the screen.
- To go back to the current day at any time, select Today at the top of the screen.
To open a specific meeting, select the meeting on the calendar. In the window that appears, you see the meeting details, including the meeting date and time, meeting name, and organizer.
Choose whether you want video on or off and then select Join to join the meeting.
Tip
If your Teams policy for sharing video is not enabled, the option to turn on or off video is not available.
When a participant joins the meeting, their avatar is displayed in the upper-right corner of the Meeting window.
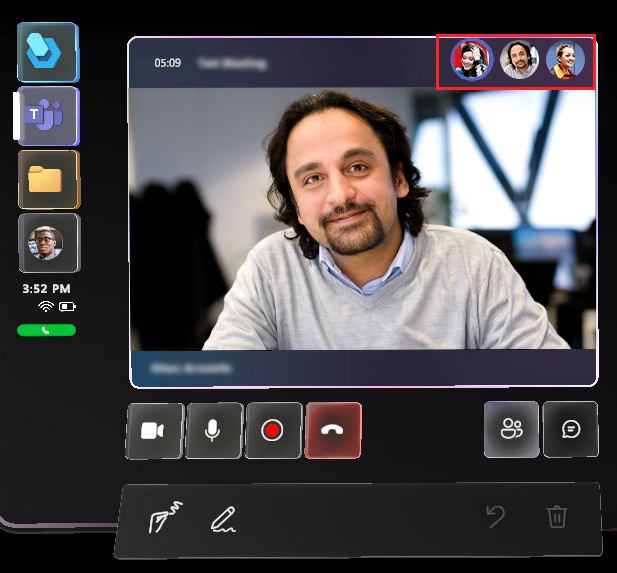
Add a participant from your organization to the meeting
To add a participant from your organization who wasn't included in the original invite:
Select the Open participants button.
In the participants area (to the right of the video feed), select the Add participants button. The Recent list opens.
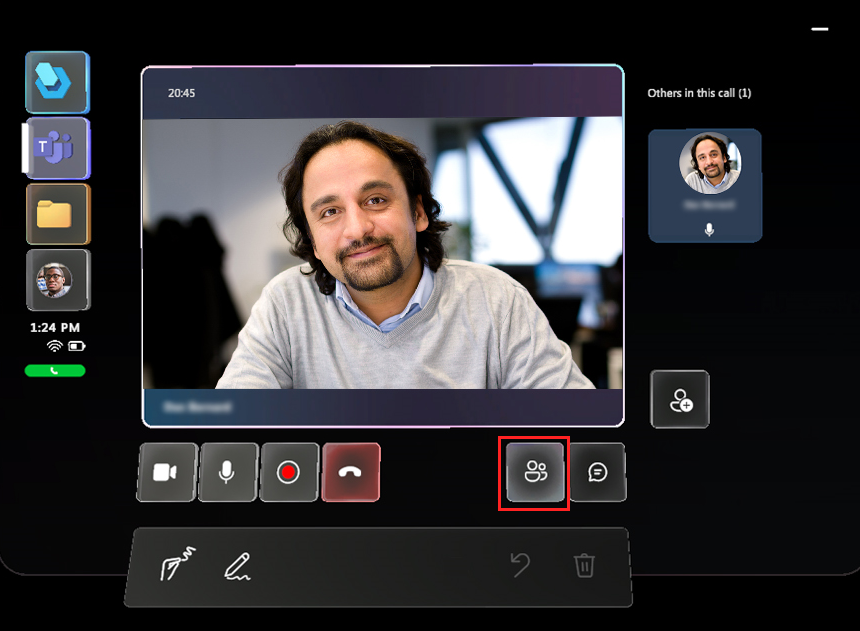
Perform one of the following actions:
If the contact you want to add is listed in the Recent list, select the contact's tile, and then select Show video.
If the contact isn't listed in the Recent list, place your cursor in the Search box, and then in the holographic keyboard that appears, enter the person's name or email address. Use the Microphone button if you prefer to use your voice to enter the person's name in the Search box.
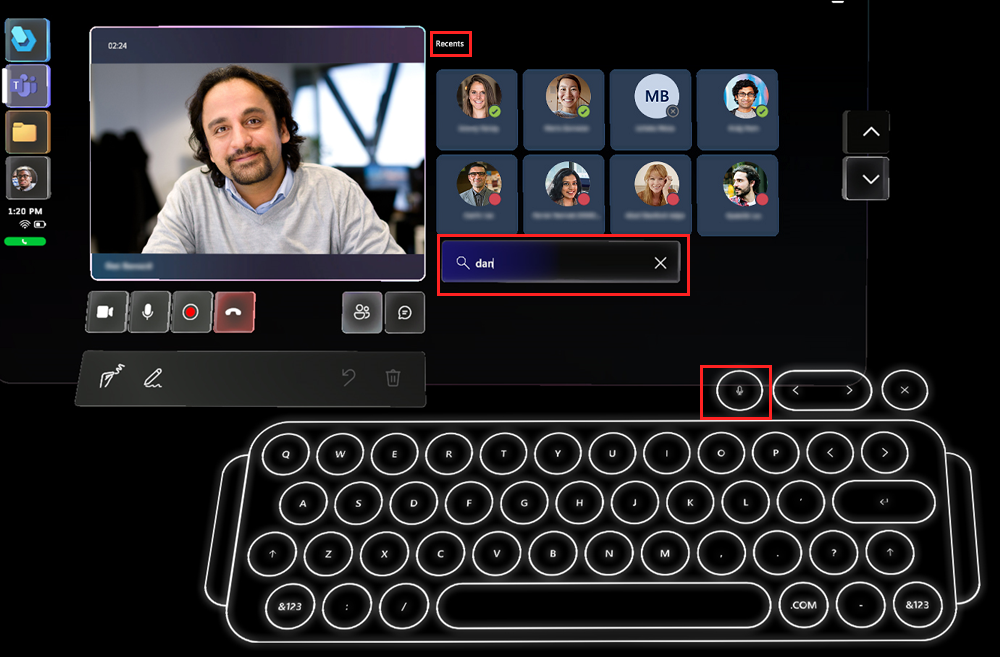
Admit a participant from outside your organization
Note
Dynamics 365 Guides users might not be able to join scheduled meetings between different companies if link-rewriting (URL-rewriting services) are used to fight spam. To make sure that users can join scheduled meetings in this situation, add an exception so that links from teams.microsoft.com are not rewritten.
If a participant wants to join the meeting, but they're not part of your organization, a notification appears at the top of the Meeting window to let you know that the participant is waiting in the lobby. A Participants button with a red dot (showing action required) appears in the bottom-right corner of the Meeting window.
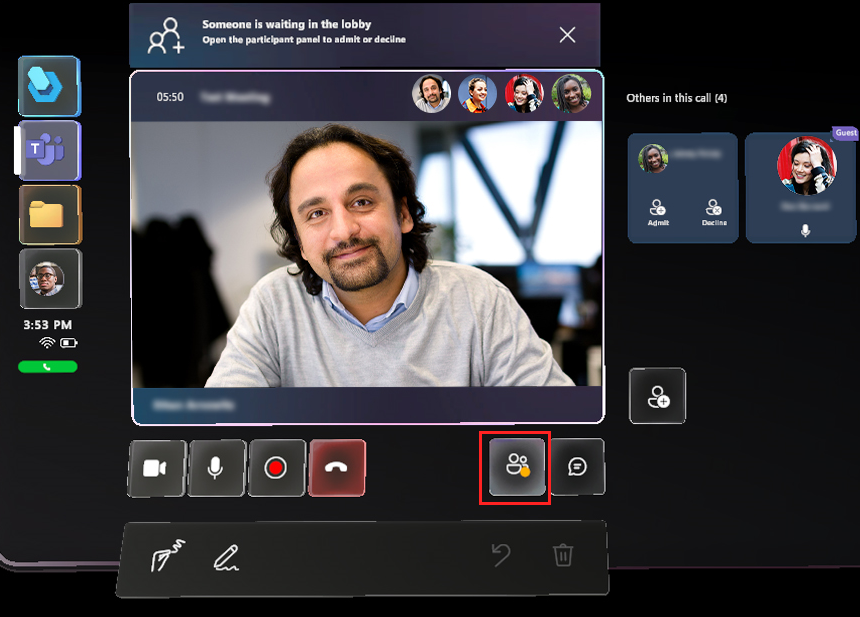
To admit or decline the participant:
- Select the Open participants button below the video feed to display the participant tiles to the right of the video feed. In the first participant tile, select Admit or Decline.
Note
The meeting organizer can decide who is admitted into a meeting directly and who has to wait for someone to admit them. Learn more about choosing who can bypass the lobby.
Schedule and join a meeting from Teams desktop (PC or Mac)
Schedule a meeting ahead of the call
Check out the following links:
Join a Teams meeting
Check out the following links: