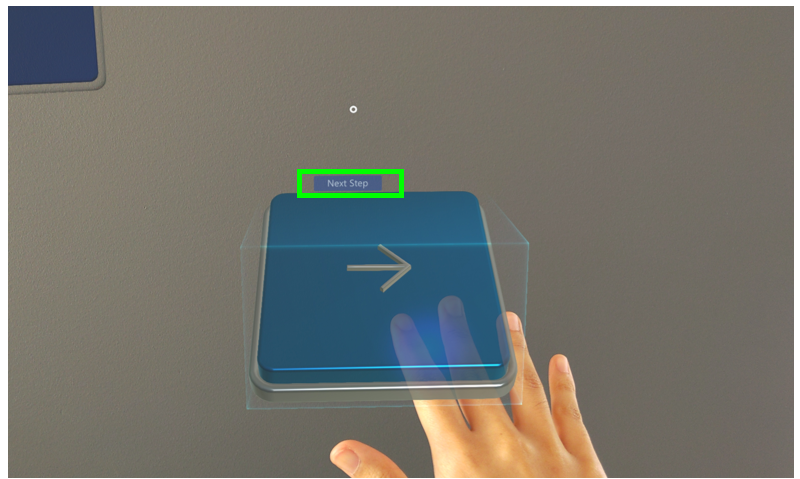Note
Access to this page requires authorization. You can try signing in or changing directories.
Access to this page requires authorization. You can try changing directories.
Microsoft Dynamics 365 Guides includes triggers that you can use on HoloLens 2 to go to the next or previous step. Triggers are placed in the real world where you complete your tasks and steps. This saves you from having to gaze at the instruction card after you complete each step, which can disrupt the flow of your work.
Visible and invisible triggers
There are two types of triggers:
Visible triggers. These are Next and Back buttons placed in the real world where you do your work. Just select the trigger with your hand to move to the next step or previous step. The trigger is activated when your hand enters the trigger area, or when it leaves the trigger area, depending on how the author set up the trigger.
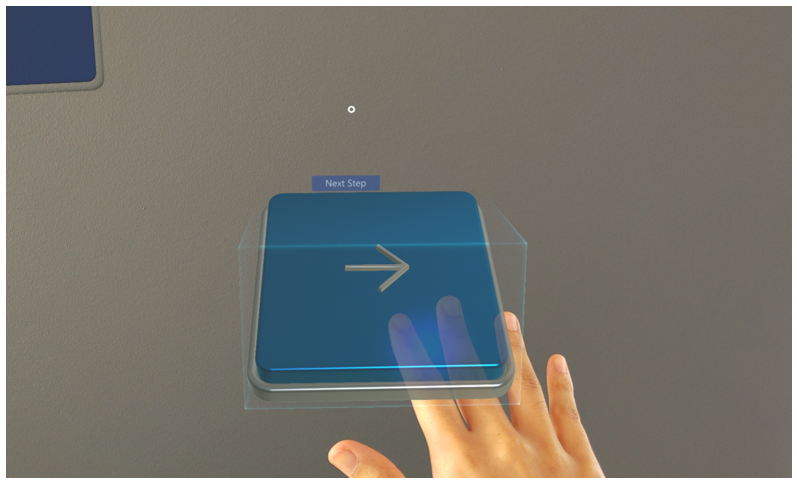
Sometimes, an author might add a dotted line to link the trigger to a place in the real world to help you complete the step.
Invisible triggers. An invisible trigger automatically advances you to the next step when you place your hand or hands inside the trigger area. You can’t see an invisible trigger until your hand is inside the trigger area. At that point, you’ll see a light green box so you know you’ve activated the trigger. The trigger is activated when your hand enters the trigger area, or when it leaves the trigger area, depending on how the author set up the trigger.
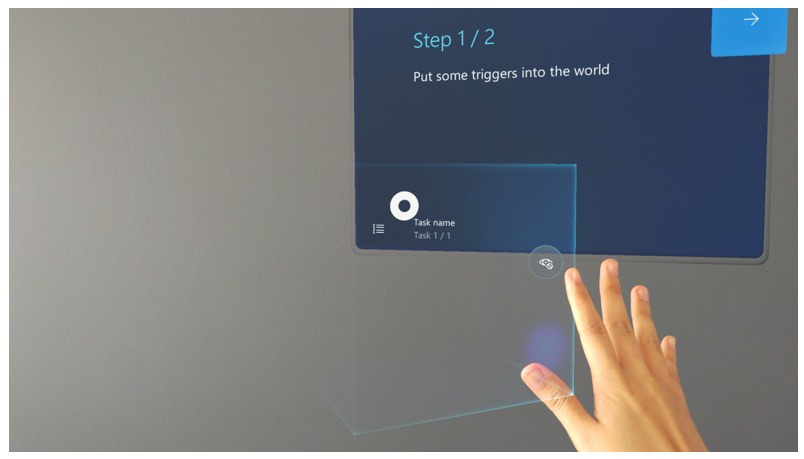
Invisible triggers reduce clutter in the real world so you can focus your attention on completing the step.
Visual and audio cues
With either type of trigger, you receive visual and audio cues when you activate the trigger. This confirms that you’ve completed the step and are moving to the next step. For example, if you activate a trigger, you’ll see the following Next Step visual cue: