Note
Access to this page requires authorization. You can try signing in or changing directories.
Access to this page requires authorization. You can try changing directories.
For best rendering and best possible real-time performance, your 3D objects need to be converted and might need to be optimized before using with Dynamics 365 Guides or in an app created with Power Apps that includes mixed-reality components. Third-party applications that convert CAD files often have tools that can optimize content as well.
The following table lists software tools that you can use to convert and/or optimize your CAD files or intermediate files and export them as a supported file format. Your use of third-party applications is subject to terms between you and the third party. Microsoft doesn't endorse any particular third-party application and assumes no responsibility or liability for any third-party application you elect to use.
| Software | Import | Export | Convert/transcode | Optimization |
|---|---|---|---|---|
| PiXYZ Software | STEP, Catia, JT, OBJ, FBX, and more | glTF 2.0 and more | Yes | Yes |
| Maxon Cinema 4D | SOLIDWORKS, STEP, Catia, JT, and IGES | FBX, OBJ, GLB/glTF 2.0 (beta) | Yes | Yes |
| Simplygon Studios | FBX, OBJ | FBX | No | Yes |
| Unreal Datasmith | STEP, Catia, JT, OBJ, FBX, and more | FBX, OBJ | Yes | No |
| Autodesk Inventor | STEP, Catia, JT, OBJ, FBX, and more | FBX, OBJ, STL | Yes | Yes |
| Blender | Collada (DAE), FBX, PLY, OBJ, STL, glTF, GLB, and more | FBX, OBJ, glTF 2.0, and more | Yes | Yes |
| gltfPack | GLB, glTF, OBJ | GLB, glTF | No | Yes |
Important
Dynamics 365 Guides uses meters as the default scale unit. If your 3D object scale is set to millimeters when you export from your CAD solution, the model will be converted to meters in Dynamics 365 Guides. For example, if your model is 50 millimeters, it will be converted to 50 meters. To ensure size consistency between your CAD solution and Dynamics 365 Guides, make sure to set your model scale unit to meters when you export.
Here are examples of CAD, converted, and optimized 3D objects.
| CAD | Converted to GLB | Optimized GLB |
|---|---|---|
 |
 |
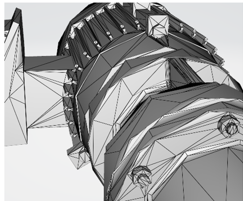 |
| Original CAD file | 52,000 triangles | 9,000 triangles |
Performance targets
Dynamics 365 Guides is used on Microsoft HoloLens. Power Apps mixed-reality components can be used on any ARCore-capable device and certain Apple iOS devices. Regardless of the device used, the goal is to provide the highest possible visual fidelity without adversely affecting performance.
The following table lists some general conservative targets to aim for when acquiring or authoring 3D objects for a range of hardware. When in doubt, target the midrange profile for a balance of fidelity and performance.
| Device | Low-scene complexity |
Medium-scene complexity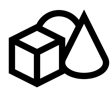 |
High-scene complexity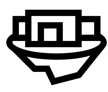 |
|---|---|---|---|
 HoloLens |
Objects: 1-3 per scene Triangles: <100,000 Materials: 1-2 per object |
Objects: 4-10 per scene Triangles: <30,000 Materials: 1-2 per object |
Objects: 10+ per scene Triangles: <10,000 Materials: 1-2 per object |
 Immersive headsets |
Objects: 1-3 per scene Triangles: <15,000,000 Materials: 1-2 per object |
Objects: 4-10 per scene Triangles: <500,000 Materials: 1-2 per object |
Objects: 10+ per scene Triangles: <150,000 Materials: 1-2 per object |
 Mobile |
Objects: 1-3 per scene Triangles: <500,000 Materials: 1-2 per object |
Not applicable | Not applicable |
Note
Transparency in materials such as glass in 3D objects is not supported.
Dynamics 365 Guides includes a GTLF loader that does not support alpha transparency in textures. However, you can set a single alpha value for an entire material.
Dynamics 365 Guides has a 16 megapixel limit on textures promoting app stability and a more consistent guides experience.
Step content recommended limits
Every step in a guide has content limits. As you convert and optimize your 3D objects, consider these limits.
The following limits are guidelines. Any step containing content which nears the limits of all values might exceed the recommended memory limits for a single step. Higher complexity steps might result in longer load times.
| Statistic | Definition | Recommend limit per step |
|---|---|---|
| Triangles | Number of mesh triangles across all parts in a 3D object | 250,000 |
| Parts | Number of nodes in a 3D object's scene hierarchy | 500 |
| Textures | Number of pixels, in megapixels, across all textures referenced by parts and materials in a 3D object | 48 |
3D object limits
As you convert and optimize your 3D objects, consider the size limits.
The following 3D object size limits are enforced. Exceeding these limits means content won't load on HoloLens.
| Statistic | Definition | Limit |
|---|---|---|
| Vertices | Number of mesh vertices in a single part of a 3D object | 815,000 per part |
| Texture size | Number of pixels, in megapixels, contained in a single texture | 16 per texture (4096 x 4096 or equivalent) |
If the 3D object exceeds the recommended limits for optimal performance on the HoloLens, a warning appears on the step.