Share files to improve collaboration in Dynamics 365 Remote Assist mobile
Microsoft Dynamics 365 Remote Assist mobile provides technicians and remote collaborators with document-sharing capabilities. Sharing documents promotes collaboration during a call by adding more context and information (such as visual aids or schematics) to the technician's environment. Sharing files can help technicians have richer conversations with remote collaborators and solve problems more quickly.
Note
Dynamics 365 Remote Assist follows Teams policies for sharing files. If your Teams policies are configured to prevent file sharing, users won't be able to share files with each other. See these links for more info:
Both the technician and remote collaborators can send any file type to each other. File types include, but are not limited to:
- .jpg
- .png
- .tiff
- .mp4
- .docx
- .xlsx
- .pptx
- .txt
They can upload files and images from their local device or OneDrive. Once the files and/or images are shared, they will be accessible in the OneDrive account in the Files > RemoteAssistMobile folder. Also, once the user selects and opens a file or image, it will be downloaded to the user's local Downloads folder. To open and access these different file types, technicians will need the corresponding app that supports the file type. In-app previews may be available, depending on the file type and size.
For Dynamics 365 Field Service users, the files shared during the Dynamics 365 Remote Assist mobile call can be linked to a work order. For more information, see Field Service integration.
Send a file
The technician starts a chat with the remote collaborator. The Attachment and Image buttons appear at the bottom of the text chat.
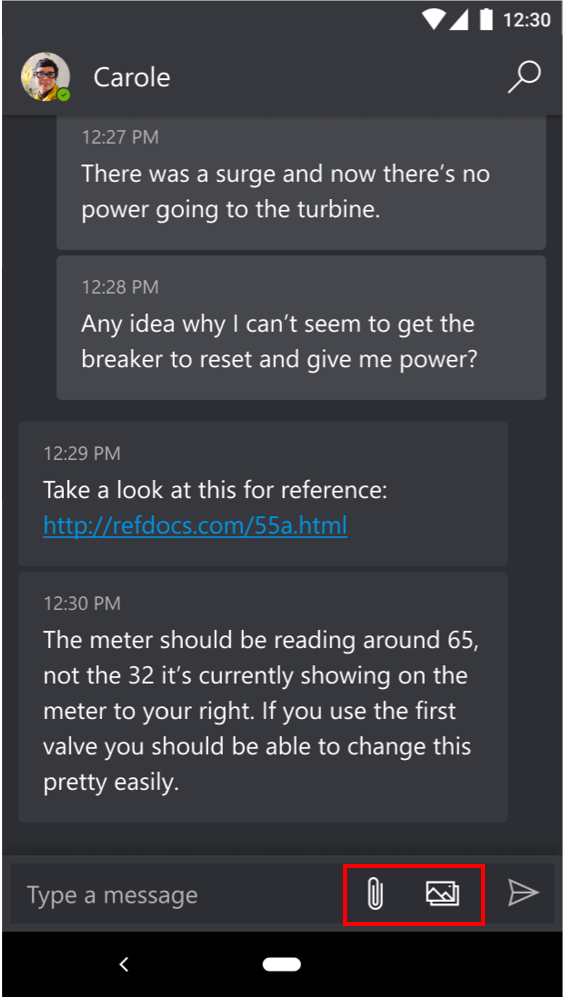
The technician:
Selects the Attachment button to select files from the mobile device's file chooser or files app.
Note
For iOS, the technician sees the files app. On Android, the technician sees a file chooser or a menu to choose an app to use as the file chooser.
Selects the Image button to select images from the mobile device's photo gallery or files app.
Note
For iOS, the technician sees the photos app. On Android, the technician sees a photo gallery or a menu to choose an app to use as the picture chooser.
The technician can select up to five files or images at a time to send to the remote collaborator. The technician sees a progress indicator until the files or images are ready to be sent.
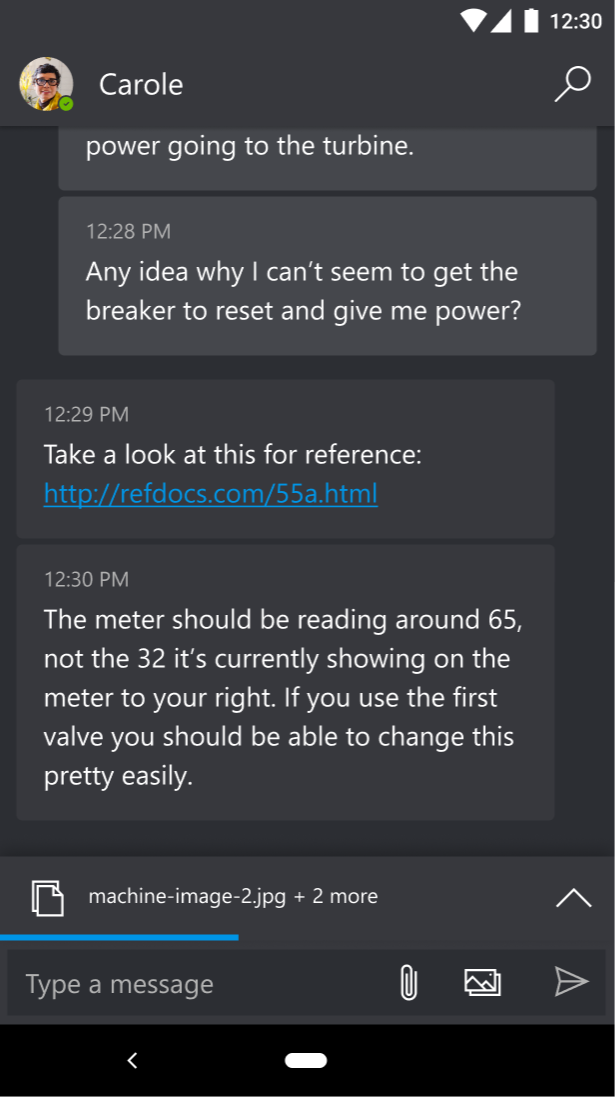
If some of the files or images are not successfully uploaded in the text chat, the technician can select the Retry button to upload a file or image again or can discard any files or images before sending.
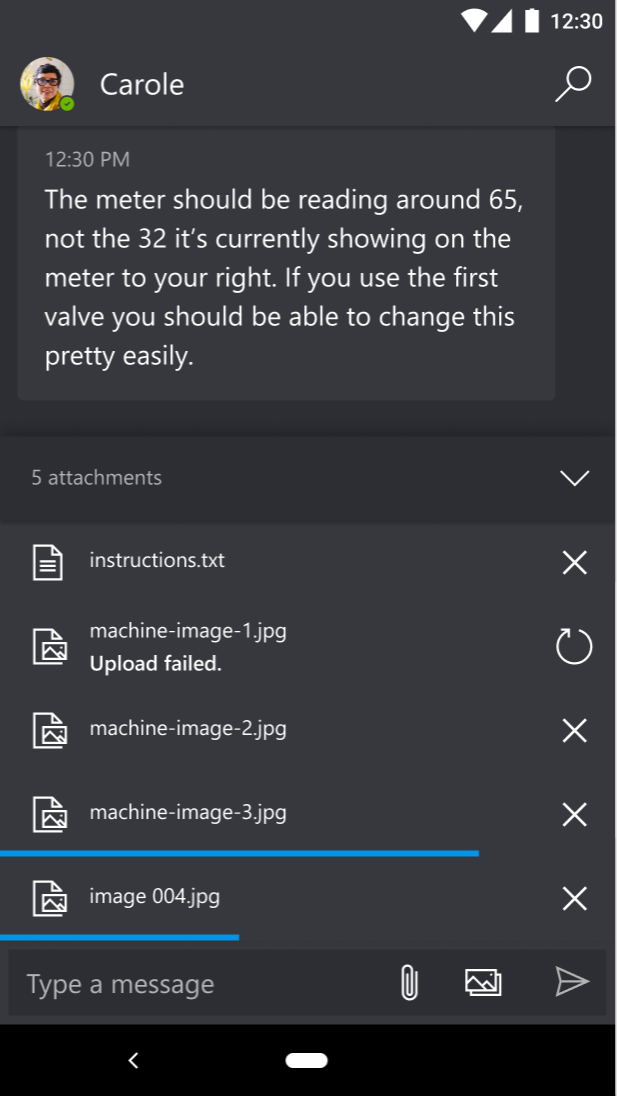
The technician selects the Send button.
Once sent, the file link and image preview are sent to the remote collaborator through OneDrive for Business, which sets the permission to share the file. Afterwards, the remote collaborator on Microsoft Teams receives a link to the document in OneDrive in the Microsoft Teams text chat. The remote collaborator has full access to the files and images sent.
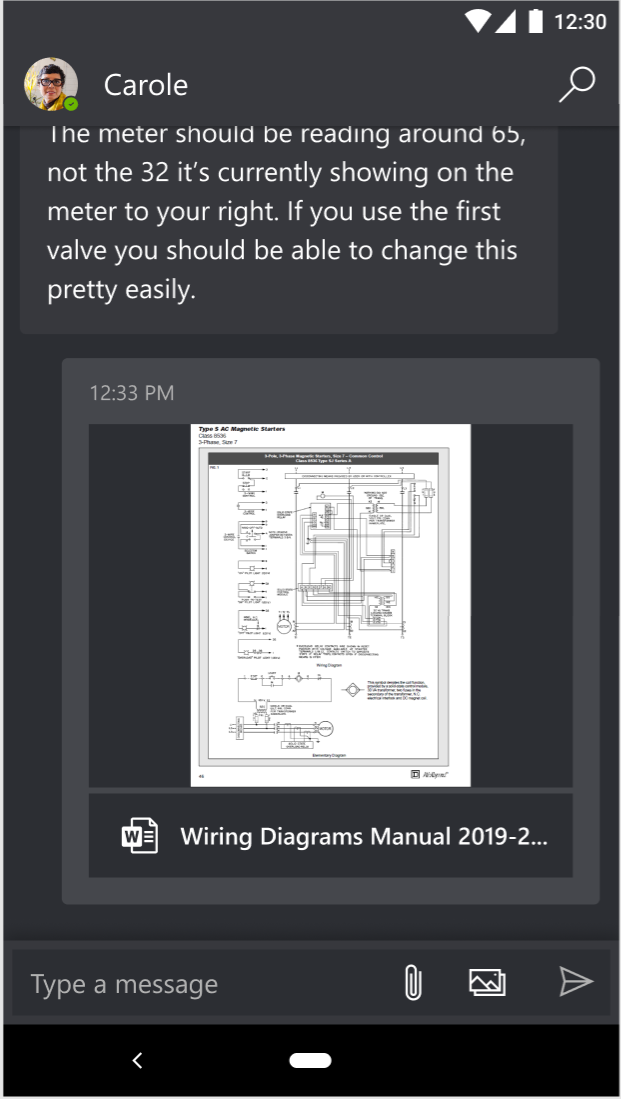
Note
You can share an image file by attaching it as described in this article. You can't, however, paste a bitmap image into the body of a chat message. If you do that, you'll see a message saying that the message type isn't supported.
Receive files
When the remote collaborator sends a file or image to the technician, the technician can select the file's link or image preview to open it. After selecting and opening the file or image, it's automatically downloaded to the mobile device's Downloads folder.
If the technician selects the remote collaborator's image preview, the default application opens the image. If more than one app supports this file type, the technician can use a menu to choose the application to open the image.
If the technician selects the remote collaborator's file and the technician has an app that can open that file type, the default application opens the file. If more than one app supports this file type, the technician can use a menu to choose the application to open the image.
If the technician doesn't have an app that can open that file type, the technician can't view the file. The technician is prompted on how to open the file and can download the corresponding app to open the file.
Feedback
Coming soon: Throughout 2024 we will be phasing out GitHub Issues as the feedback mechanism for content and replacing it with a new feedback system. For more information see: https://aka.ms/ContentUserFeedback.
Submit and view feedback for