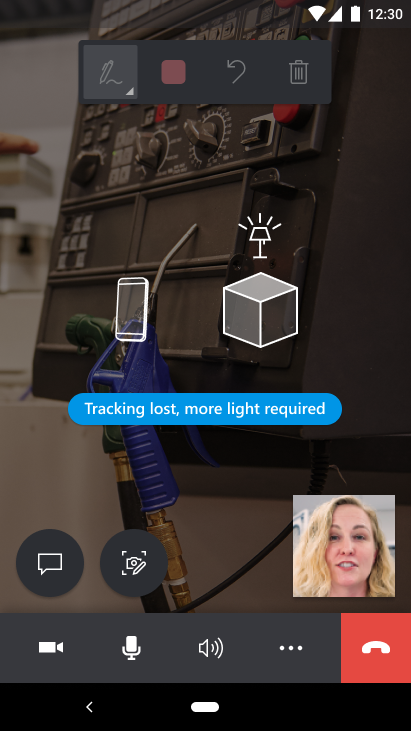Use the in-app tutorial on Dynamics 365 Remote Assist mobile
Technicians can use the in-app, guided tutorial in Microsoft Dynamics 365 Remote Assist mobile to jump-start their ability to use the app's augmented reality (AR) capabilities. With AR, technicians can share their real-world environments and connect with remote collaborators to walk through repair or inspection processes. Both call participants can reference objects and provide instructions by placing mixed-reality annotations into the technician's shared environment.
Use the guided tutorial to:
Learn how to move your device around so that the app can detect your surroundings and surfaces for a better mixed-reality annotation placement experience.
Place and manipulate mixed-reality annotations, such as arrows and drawings.
Prerequisites
- To follow along with this guide, you should have a mobile device with ARCore or ARKit support. Learn more about device requirements
Note
No AR capabilities? No problem! Dynamics 365 Remote Assist mobile is also available on unsupported AR mobile devices. Learn more about using Dynamics 365 Remote Assist mobile on devices without AR
How it works
To launch the tutorial, on the Sign in screen, select Try it.
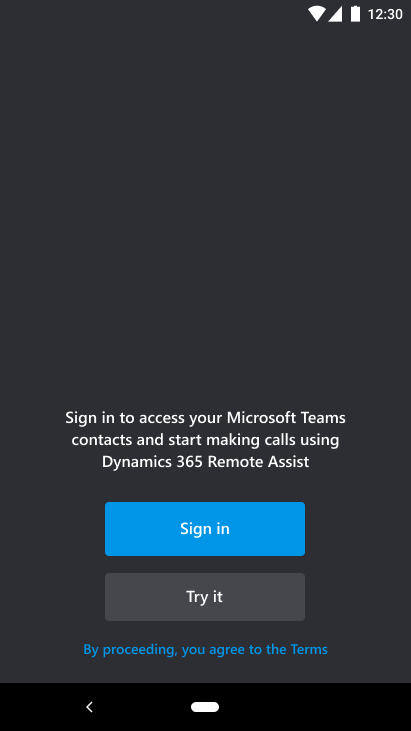
Tip
If you're already signed in and want to start the tutorial, go to Menu > Learn the tools.
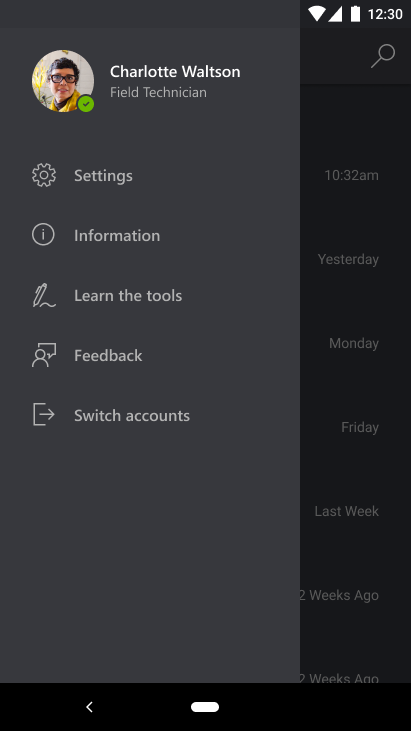
When you start the tutorial, you're prompted to move your phone side-to-side for better surface detection.
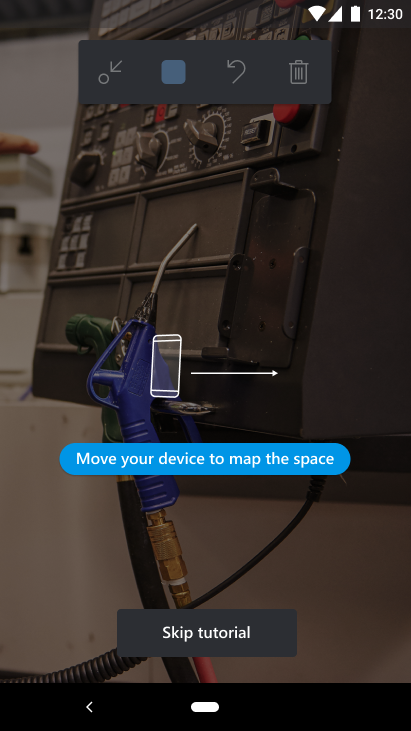
Select the Arrow tool.
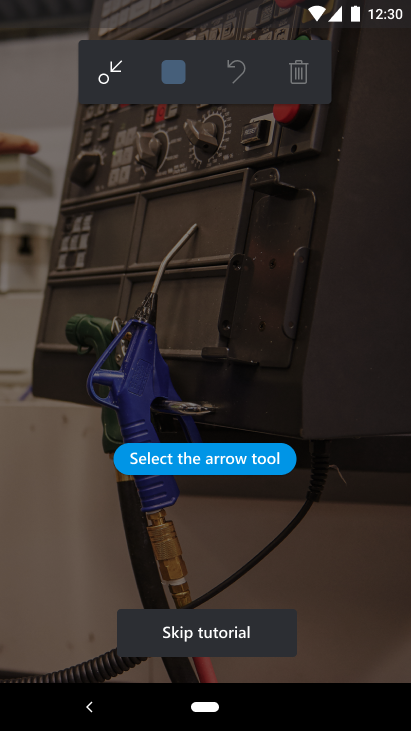
Place the arrow in your environment by tapping anywhere on your screen.
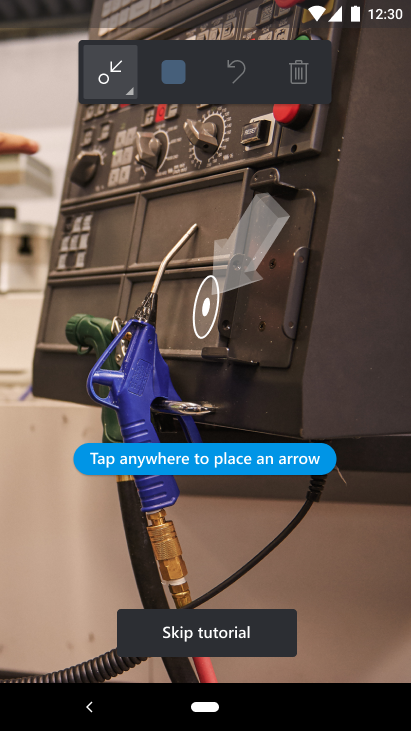
Tap and drag to rotate the arrow.
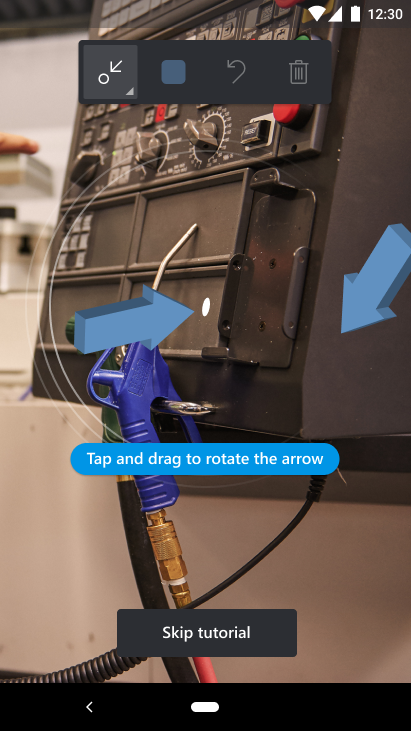
Select the Inking tool.
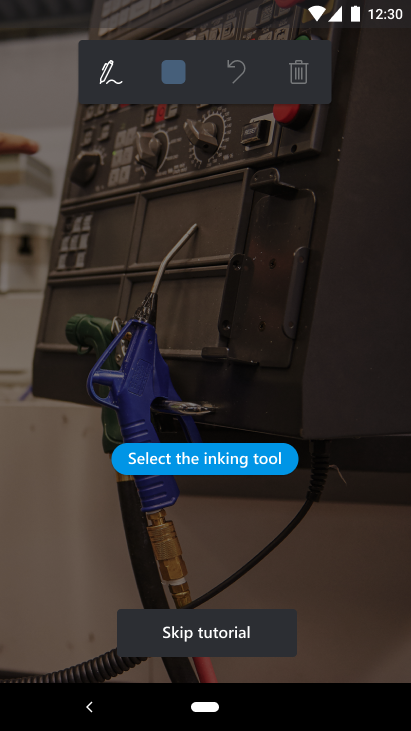
Draw a line or circle by tapping and dragging on your screen.

Practice placing and using other annotations. Try the Color picker, Undo, or Delete all annotation buttons.

Techniques to improve surface detection
- Move your phone from side-to-side at the beginning of a video call. Move your phone slowly.
- Place annotations in your device's field of view.
- Avoid sudden movements.
- Avoid minimizing the app frequently and reopening it while there are annotations present.
- Maintain at least one foot of distance between your mobile device and the object you're annotating.
Limitations that may hinder accurate surface detection
- Flat surfaces without texture, such as a white desk
- Environments with dim lighting or very bright lighting
- Transparent or reflective surfaces like glass
- Dynamic or moving surfaces
What happens if the app loses tracking?
Throughout the tutorial or during a call, you may see a message that says the app has lost tracking because it can't adequately detect your surroundings or surfaces. In this case, you won't be able to place mixed-reality annotations until your surfaces are detected, and remote collaborators won't be able to place mixed-reality annotations in your shared space.
Here are a few tips to help you bettter track your environment:
Move your device from side-to-side to better detect your surroundings or surfaces.
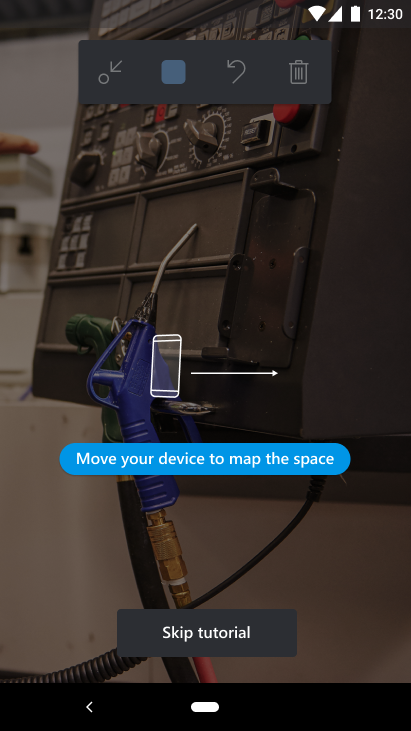
Move your device farther away.
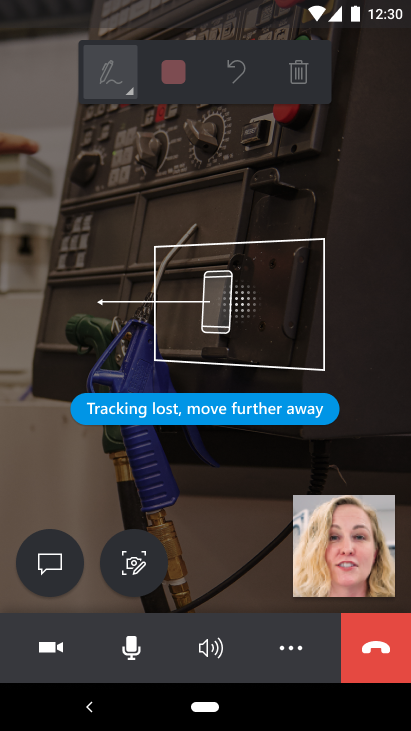
It's good to maintain at least one foot of distance between your mobile device and the object you're annotating.
Move your device closer.
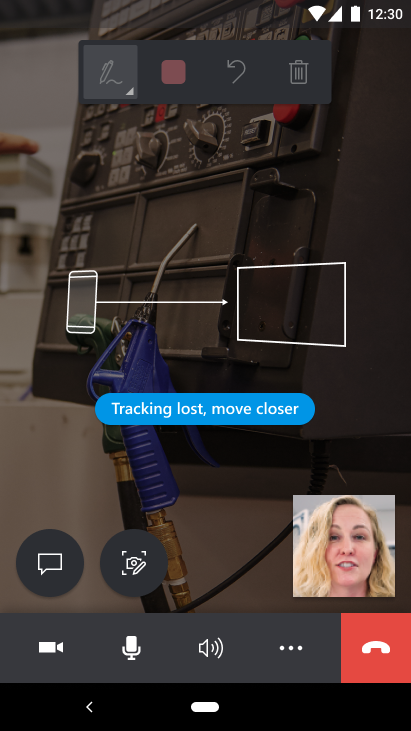
Turn on lights to brighten dimly lit spaces.