Note
Access to this page requires authorization. You can try signing in or changing directories.
Access to this page requires authorization. You can try changing directories.
Tip
Dynamics 365 Remote Assist customers now have access to Remote Assist in Microsoft Teams mobile.
Users can initiate a Remote Assist call right in Teams mobile without switching apps to get support from a remote expert. Technicians can share their mobile camera view with a remote expert and have them annotate on their screen or Teams users can annotate in their own space and share with other collaborators.
When you use Teams on mobile, you can collaborate using the Spatial Annotations toolbar in a call with anyone who is using HoloLens 2 or another Teams user on PC, Mac, or mobile device.
Make a call
Launch Teams and go to the Calls tab.

Under History, you see your recent contacts. Select one of the contacts to call them.
Use call controls
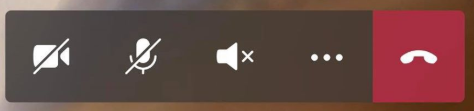
Use call controls to specify whether your collaborator can see what you see, or hear what you hear.
Call controls are found at the bottom of the screen.
- The Video icon controls outgoing video.
- The Microphone icon controls outgoing audio.
- The Speaker icon controls incoming audio.
For more actions, select the ellipses icon. Other actions include:
- Toggle incoming video
- Share your screen—your screen pops up as a video in the Dynamics 365 Remote Assist HoloLens user’s world.
- Start video with blur (iOS only)—useful if you have sensitive information behind you or want to protect the privacy of colleagues who are behind you.
- Insert file to share a file.
Note
Turn your phone horizonal to see more of the Dynamics 365 Remote Assist HoloLens user’s environment.
Send a text message
Select the Text icon 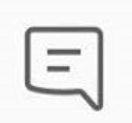 to open the text chat and send text messages. After the call, all participants can access the messages (and OneDrive and Teams file links) via the Teams chat.
to open the text chat and send text messages. After the call, all participants can access the messages (and OneDrive and Teams file links) via the Teams chat.
Note
You may notice that you can attach a photo, gif, or file via the text message. This is not the best way to share a file. Please read the next two sections to learn how to share a OneDrive file and a photo from your device.
Share OneDrive file
Note
Dynamics 365 Remote Assist follows Teams policies for sharing files. If your Teams policies are configured to prevent file sharing, users won't be able to share files with each other. See these links for more info:
You can display OneDrive files in the Dynamics 365 Remote Assist HoloLens user's space or send OneDrive files in a Teams text chat. For example, add a PDF of a diagram to assist with the call.
Go to the call controls and select the ellipses icon [...]. Then select Insert Files and select whether to insert file from OneDrive or from Teams teams and channels. You can insert an image, still gif, video, or PDF.
If you're collaborating with a Dynamics 365 Remote Assist HoloLens user, the file is uploaded to OneDrive and appear up as a new slate in the Dynamics 365 Remote Assist HoloLens user’s environment. The Dynamics 365 Remote Assist HoloLens user can save a file to their OneDrive by tapping the OneDrive icon in the top right of the slate. The OneDrive file is then automatically saved to a folder called "HoloLens Received Files." A link to the file is available in the Teams chat even after the call ends.
Share photo from device
Go to call controls and select the ellipses icon […]. Then select Insert Files and select Photo. Then, take a photo or select a photo from your mobile device’s photo gallery.
Select the text chat. The photo is attached to a blank message, but isn't sent. Send the photo.
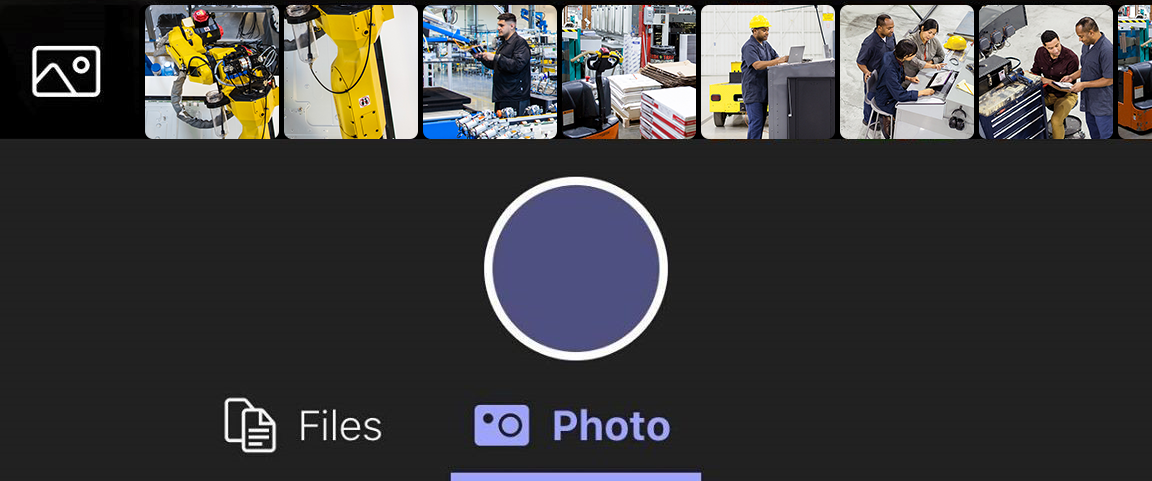
If you're collaborating with a Dynamics 365 Remote Assist HoloLens user, the photo is uploaded to OneDrive and appear as a new slate in the Dynamics 365 Remote Assist HoloLens user’s environment. The Dynamics 365 Remote Assist HoloLens user can save a file to their OneDrive by tapping the OneDrive icon in the top right of the slate. The OneDrive file is then automatically saved to a folder on the HoloLens called "HoloLens Received Files." A link to the file is available in the Teams chat even after the call ends.
If you're collaborating with a Dynamics 365 Remote Assist mobile user, the photo is uploaded to OneDrive and appears in the Dynamics 365 Remote Assist mobile user’s text chat. A link to the file is available in the Teams chat even after the call ends.
Share screen
To share your screen, go to call controls, select the ellipses icon […], select Share, then select Start Broadcast.
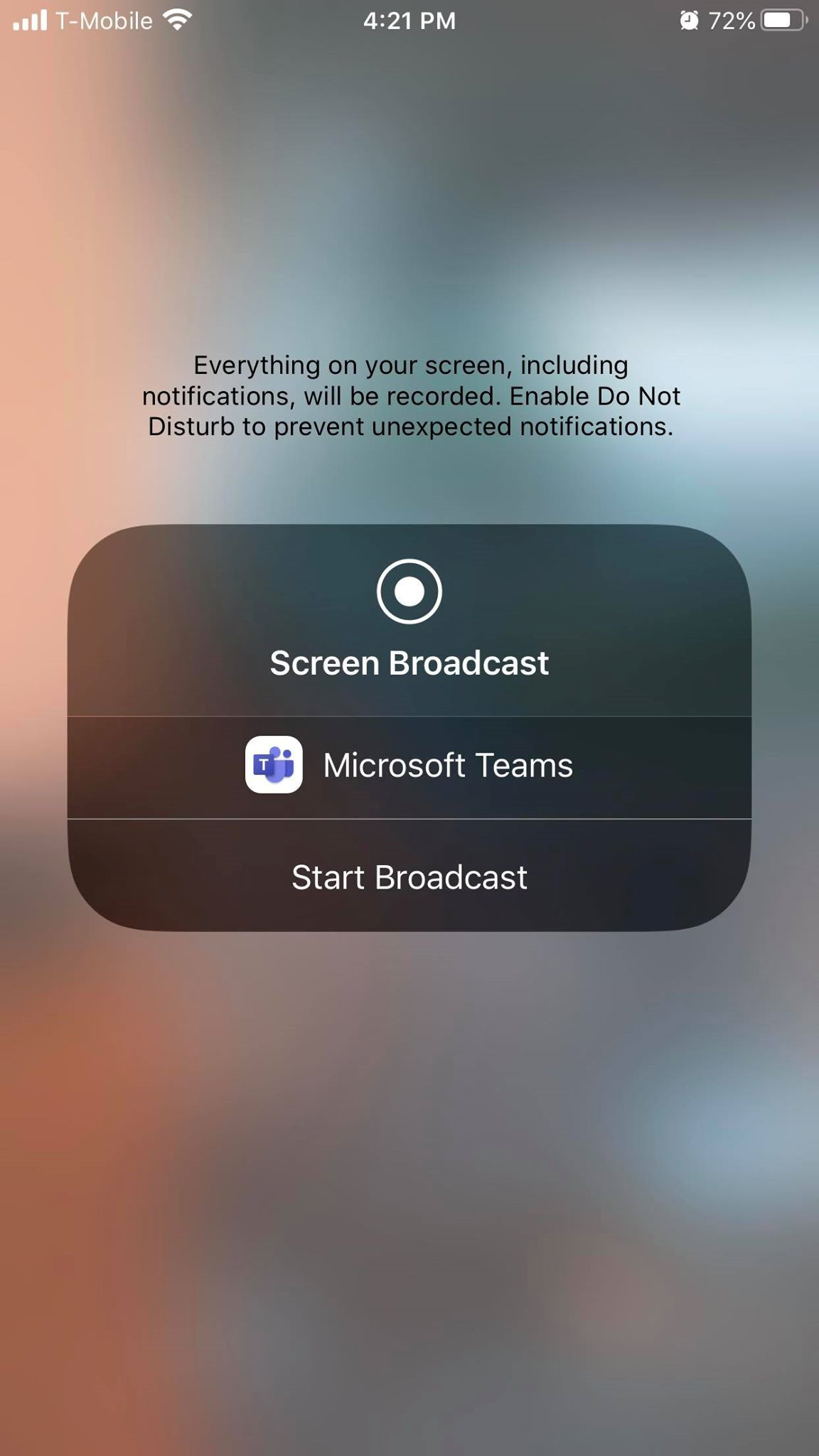
After a few seconds, a live view of your screen is displayed as a new slate in the Dynamics 365 Remote Assist HoloLens user’s environment.