Enable sound notifications for conversations
Omnichannel for Customer Service offers a suite of capabilities that extend the power of Dynamics 365 Customer Service Enterprise to enable organizations to instantly connect and engage with their customers across digital messaging channels. An additional license is required to access Omnichannel for Customer Service. For more information, see the Dynamics 365 Customer Service pricing overview and Dynamics 365 Customer Service pricing plan pages.
Sound notifications for incoming conversation requests, such as live chat, that require immediate response are helpful in making sure the requests are not missed. Administrators can enable the sound notification settings in the configuration settings of Omnichannel for Customer Service. The option to personalize allows agents to customize their preferences for sound and volume selections, among other things. The sound notifications are available across all channels and can also be set for messages for ongoing conversations.
Prerequisite for sound notifications
Make sure the browsers used by agents allow sounds to be played. In Microsoft Edge, sound is allowed by default. However, if for some reason, sound settings are turned off, you can enable them by going to the media autoplay setting in Microsoft Edge. For information on how to enable sound notifications for other browsers, see the browser-specific documentation.
Enable sound notifications
When you enable sound settings, the options to personalize settings are available for all the channels that are provisioned in your environment.
In Dynamics 365, go to one of the apps, and perform the following steps.
- In the site map, select Workspaces in Agent experience.
- On the Workspaces page, select Manage for Notification templates.
On the Omnichannel Configuration - Notifications page, select Sound notification settings.
Set the toggle to Yes for Enable sound notifications. The Sound settings area is displayed.
Customize the notification settings for the required channels. The following settings are for Microsoft Teams:
Play Sound: Set the toggle to Yes.
Repeat until answered: Set the toggle to Yes if you want the sound to be played till the agent responds.
Sound: Accept the default setting or search and select a different audio file. You can use the New Audio File option to upload and use an audio file of your choice. You also have the option to preview the audio.
Volume: Accept the default setting or use the slider to adjust the volume.
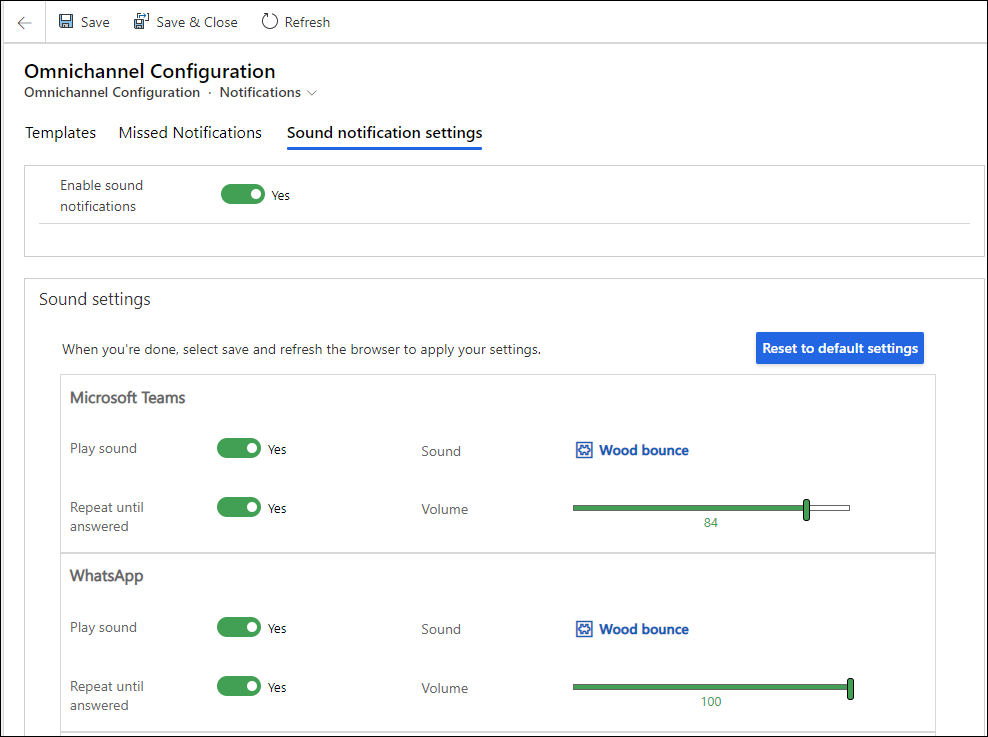
- Reset to default settings: When you customize any setting, the button is enabled for you to reset to the out-of-the-box settings.
In the Incoming messages for open sessions section, customize the options for sound notifications for messages in open sessions, such as live chat or a social channe
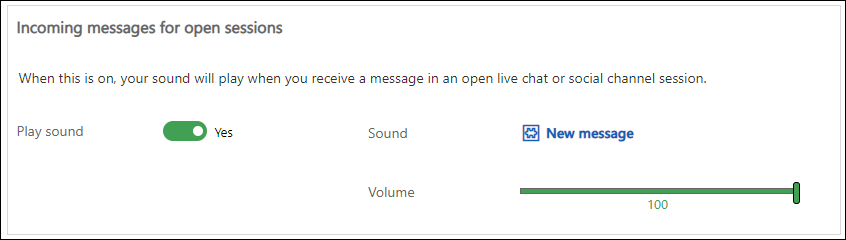
Select Save.
See also
Get started with Customer Service admin center
Personalize notifications
Feedback
Coming soon: Throughout 2024 we will be phasing out GitHub Issues as the feedback mechanism for content and replacing it with a new feedback system. For more information see: https://aka.ms/ContentUserFeedback.
Submit and view feedback for