Note
Access to this page requires authorization. You can try signing in or changing directories.
Access to this page requires authorization. You can try changing directories.
Important
This content is archived and is not being updated. For the latest documentation, go to What's new or changed in Business Central. For the latest release plans, go to Dynamics 365, Power Platform, and Cloud for Industry release plans.
| Enabled for | Public preview | General availability |
|---|---|---|
| Users by admins, makers, or analysts |  Oct 2, 2023
Oct 2, 2023 |
- |
Business value
The Microsoft Cloud empowers SMBs to adapt quickly to changing conditions. Each line of business often needs to optimize for data entry and data insights by customizing which fields are displayed and relevant for the organization. Business Central already provides a rich toolbox to hide, show, or move various UI elements. Now, we're also unlocking table fields so that administrators, department owners, and partner consultants can easily and immediately add them to their pages without having to develop code extensions. By adding existing table fields to a page, customers can self-serve and reduce time to value while cutting implementation costs. Conversely, this frees up time for pro developers to focus on more rewarding implementations.
Feature details
From the Business Central web client, you can:
Get access to more fields.
The Add field pane is used to manage which fields are displayed on the page. Apart from the recommended fields that are already shown or hidden on the page, choose from additional fields that originate from the source table that powers that page, including fields from table extensions. Search, filter, or use tooltips to learn more about each field before choosing to add it to the page.
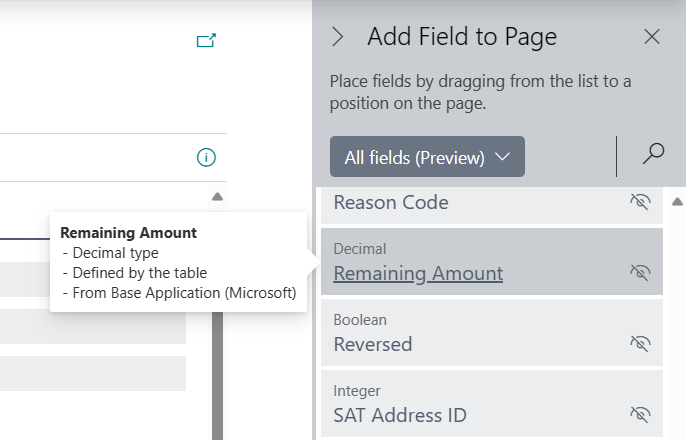
Add to all the right places.
Drag and drop fields from the Add field pane to a precise location on the page canvas.
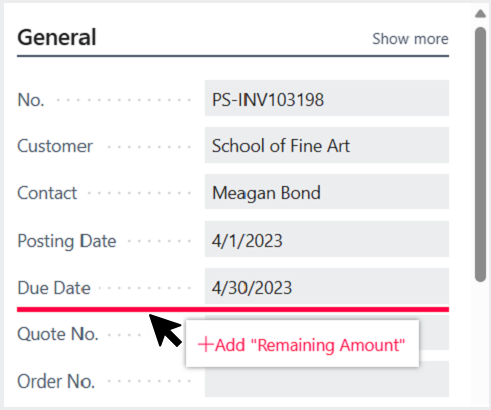
Click to scroll a field into view or show the suggested place where it could be added on any type of page, such as card pages or lists. Adjust the content around them for an optimal experience.
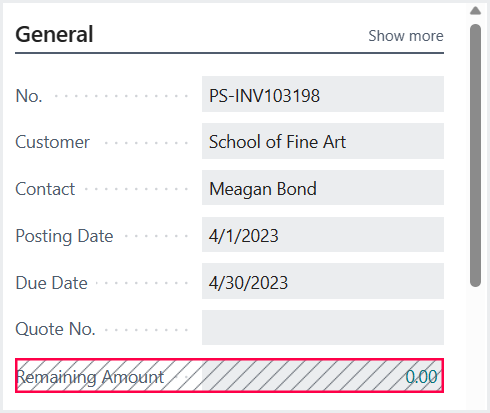
Customize per role.
Role-tailor Business Central by choosing which user profile to customize from the Profiles list page. Roll out minor customizations immediately in production, or start safely in a sandbox environment to get feedback from your users and roll out the change to production at the right time.
Start using fields immediately.
Changes come into effect immediately once you finish customizing a user profile, and users assigned that profile will be able to view the field value.
Govern your data and extensions
Administrators can choose precisely which persons are allowed to add table fields to pages using the new system permission 9026 'Add Table Field to Page'. Developers can protect sensitive table fields by excluding them from UI customization by setting the new AL property 'AllowInCustomizations' to 'Never'.
This feature is initially in preview and subject to change. This feature isn't intended for creating new fields on tables and will still require developer support when used to add complex, existing table fields.
Try it out
To experience adding table fields to pages, sign in to Business Central and follow this example (or similar):
- Navigate to the Profiles (Roles) list and choose Customize Pages for your current profile.
- When the new tab loads, navigate to the Posted Sales Invoices list.
- Expand the customization banner and choose +Field to display the pane. If the pane filter shows "All fields (Preview)," then you are ready to add your first table field by dragging it onto the list page. For example, you can drag the Opportunity No. field as a new column in the list.
Tell us what you think
Help us improve Dynamics 365 Business Central by discussing ideas, providing suggestions, and giving feedback. Use the forum at https://aka.ms/bcIdeas.
See also
Customize pages for profiles (docs)