Create projects you can invoice to multiple customers
Important
This content is archived and is not being updated. For the latest documentation, go to What's new or changed in Business Central. For the latest release plans, go to Dynamics 365, Power Platform, and Cloud for Industry release plans.
| Enabled for | Public preview | General availability |
|---|---|---|
| Users, automatically |  Mar 1, 2024
Mar 1, 2024 |
 Apr 1, 2024
Apr 1, 2024 |
Business value
When projects involve multiple customers, billing the right customers for the right project tasks can be challenging and take time. Business Central makes billing less complex by letting you specify the bill-to and sell-to customers on each project task line. Having that information on each task lets you automatically generate invoices for the correct customers.
Feature details
You can define the Bill-to Customer No. and the Sell-to Customer No. for each project task line. To enable you to enter that information, we've made the following fields available on the Project Task table, Project Task Lines subform page, and the Project Task Card page:
- Bill-to Customer No.
- Bill-to Name, Bill-to Name 2
- Bill-to Address, Bill-to Address 2
- Bill-to City, Bill-to Post Code
- Bill-to County, Bill-to Country/Region Code
- Bill-to Contact No., Bill-to Contact
- Sell-to Customer No.
- Sell-to Customer Name, Sell-to Customer Name 2
- Sell-to Address, Sell-to Address 2
- Sell-to City, Sell-to Post Code
- Sell-to County, Sell-to Country/Region Code
- Sell-to Contact No., Sell-to Contact
- Ship-to Code
- Ship-to Name, Ship-to Name 2
- Ship-to Address, Ship-to Address 2
- Ship-to City, Ship-to Post Code
- Ship-to County, Ship-to Country/Region Code
- Ship-to Contact
- Language Code, Format Region
- External Document No., Your Reference
- Payment Method Code, Payment Terms Code
- Price Calculation Method
The Project Task Card page includes most of the fields and makes them available from the Project Task Lines subform.
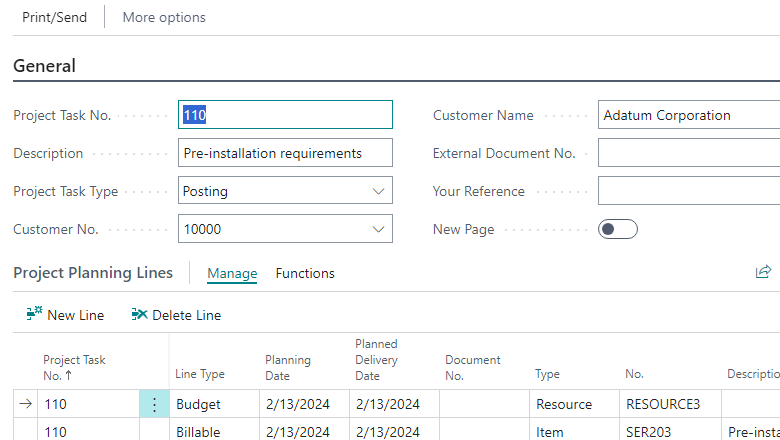
The Project Task Card page has the following FastTabs:
- General, which has the Customer Details, Description, External Document No., and Project Task Type fields.
- Lines, which has the project planning lines.
- Posting, which has the Project Posting Group, WIP Method, WIP Total, Location, and Bin fields.
- Invoice and Shipping, which has billing and shipping details and the Payment Terms and Payment Method fields.
The Project Task Lines subform has the Bill-to Customer No., Sell-to Customer No., External Document No., and Your Reference fields. Other fields don't display, but you can add them through personalization.
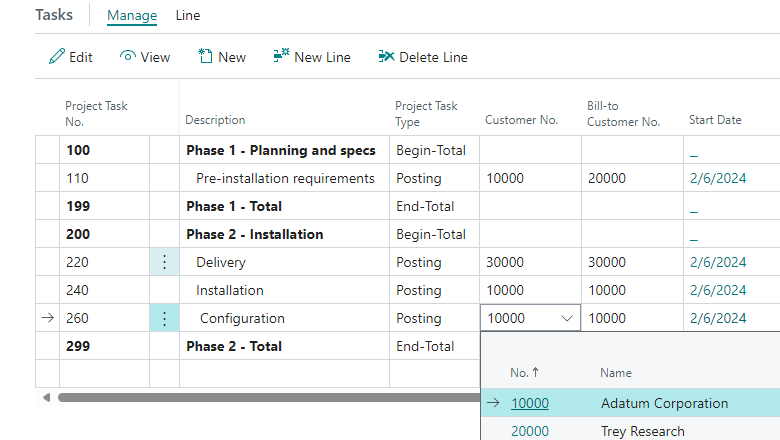
You can edit the fields only if you select Posting in the Project Task Type field.
Turn the feature on, or leave it off
If you're happy with the invoicing features you're already using, you can continue to do so. If you decide you do want to use this feature, it's easy to turn on.
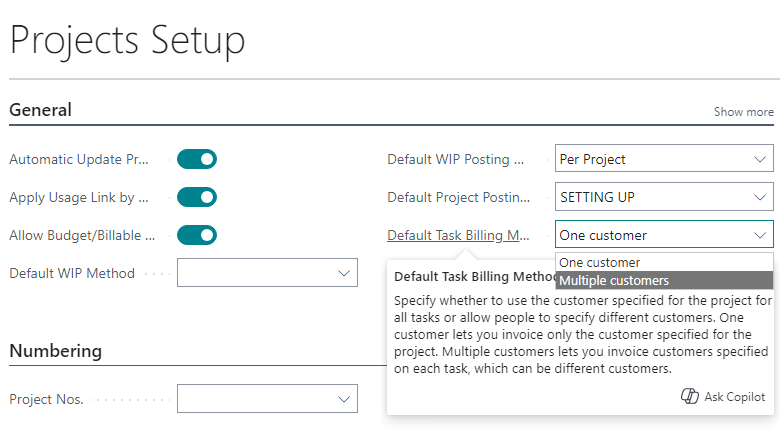
On the Project Setup Page, in the Default Billing Method field, choose one of the following options:
- Per Project, which is the default setting. If you choose this option, the fields are empty and you can't edit them. The fields don't display on the Project Task Lines subform page.
- Per Project Task. If you choose this option, you can edit the fields. Business Central uses the billing details you define on project task lines to create invoices and define prices.
To ensure flexibility, you can use the Billing Method field on the Project Card page on the Invoice and Shipping FastTab. To display the field, you might need to choose Show more.
You can switch from Per Project to Per Project Task. If you do, Business Central populates the fields on the task level based on values in the header. This switch is irreversible if tasks are defined for the project.
Tell us what you think
Help us improve Dynamics 365 Business Central by discussing ideas, providing suggestions, and giving feedback. Use the forum at https://aka.ms/bcideas.
See also
Create projects (docs)