Note
Access to this page requires authorization. You can try signing in or changing directories.
Access to this page requires authorization. You can try changing directories.
| Enabled for | Public preview | General availability |
|---|---|---|
| Users by admins, makers, or analysts |  Mar 2, 2024
Mar 2, 2024 |
 Apr 2, 2024
Apr 2, 2024 |
Business value
This process minimizes the number of items with inaccurate costs and reduces the time between posting an entry and reflecting its cost in the general ledger. You can track the performance of the cost adjustment batch job for each run and for each item. If the batch job has errors, you can identify the problematic items and take corrective actions. For example, you can exclude items from calculations to ensure uninterrupted adjustments for other items.
Feature details
To track the cost adjustment process, turn on Cost Adjustment Logging on the Inventory Setup page. The setting is a dropdown list with three options:
- Disabled: Don't log cost adjustment runs.
- Errors Only: Log only the runs that fail.
- All: Log all cost adjustment runs.
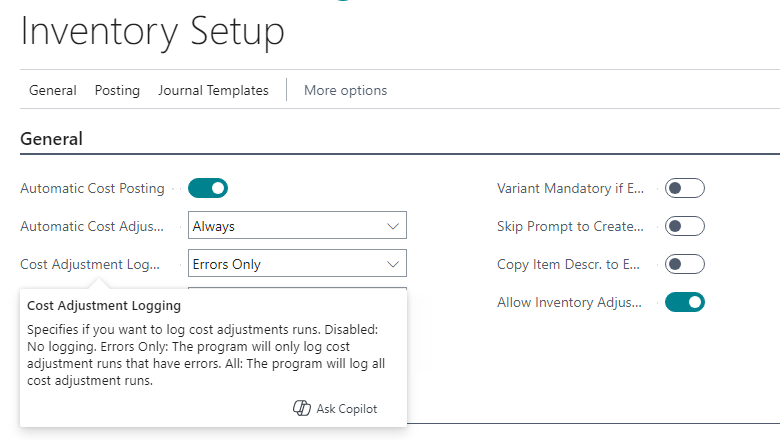
Note
Business Central doesn't log automatic adjustments that item posting triggers.
Inventory Cost Adjustment page
The cost adjustment functionality was complex. It often took time to process items, and it occasionally resulted in errors that were difficult to troubleshoot because the item that caused the errors wasn't evident. The Inventory Cost Adjustment page provides tools to manage and monitor the cost adjustment process.
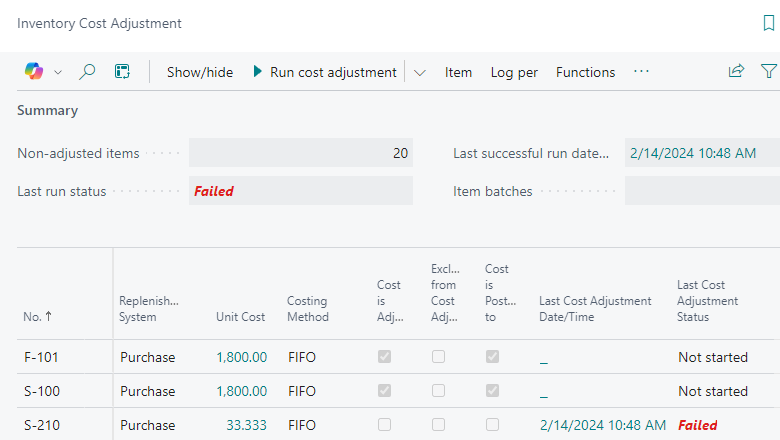
This page displays items along with their costing parameters and cost adjustment status. You can filter the list to focus on items that require adjustment or on items that are excluded from the cost adjustment process.
Here's an overview of the features available on the page:
Run
- Run cost adjustment: Runs cost adjustments immediately for all or selected items.
- Add Batch and Run: Creates a new batch of selected items and runs cost adjustments for the batch.
- Add Batch: Creates a new batch of selected items.
- Item Batches: Shows a list of existing item batches.
For more information about batches, see the Item Batches section.
Item Details
- Item Ledger Entries: Lists item entries and provides a Mark for Adjustment action that lets you force rerun of cost adjustment for items directly or indirectly linked to the inbound entries you select. Forcing a rerun can help correct costs if previous runs led to incorrect costs.
- Value Entries: Lists value entries for the item.
- Cost Adjmt. Entry Points: Opens the Avg. Cost Adjmt. Entry Point page, which you primarily use to calculate average cost. The page displays combinations of items, locations, variants, and valuation dates for which you run cost adjustments.
- Cost Adjmt. Orders: Opens the Inventory Adjmt. Entry (Order) page. Use this page to adjust production and assembly orders. It shows which orders you adjusted or need adjustment.
Log per
- Run: Shows cost adjustment logs for each run. The log includes data about the item filter, status (Success, Failed, or Timed out), start and end date and time, duration, and the cost differences that the run produces.
- Item: Shows detailed information about the adjustment process for the selected item.
Functions
- Exclude Item from Adjustment and Include Item in Adjustment: Temporarily disable and then re-enable cost adjustment for a selected item. With these functions, cost adjustment runs for other items while you investigate an issue with a specific item.
- Post Inventory Cost to G/L: Runs the report that posts new value entries to the general ledger.
Diagnostics
- Export Item Data: Exports item-related data to a text file. Use the file for further analysis in a sandbox environment or attach it to a support request when investigating costing calculation issues.
- Import Item Data: Imports the previously exported text file back into the database. The system enables this action only in sandbox environments or evaluation companies.
- Reset Cost Is Adjusted: Resets the Cost Is Adjusted toggle on items, production orders, or assembly orders. Use this action to force the rerun of the cost adjustment process.
- Costing Issues Detection Report: Diagnoses common data issues that cause errors in costing calculations. The report checks whether item ledger entries, value entries, item application entries, and capacity ledger entries are correct.
- Delete Item Data: Clears all item-related tables in the database. The system enables this action only in sandbox environments or evaluation companies.
Item batches
Use the Cost Adjustment - Item Batches feature to divide a set of items into multiple batches. You can run cost adjustment separately for each batch. This feature also helps you identify items that have issues.
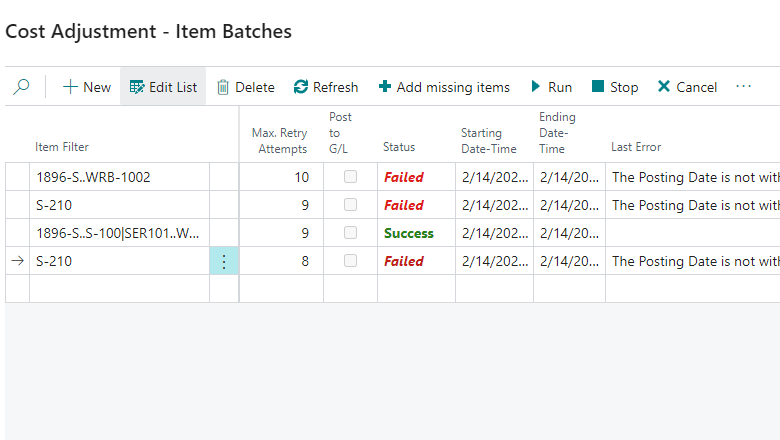
Each batch runs in a separate session. The batch finishes with one of the following outcomes:
- Success: The batch completes cost adjustment successfully.
- Failed: The batch fails to complete cost adjustment. Business Central identifies the item that caused the error. It splits the current batch into two batches. One batch contains the problematic item. The other batch contains the remaining items. Business Central reruns cost adjustment for the batch that contains the remaining items. If the batch fails again, the process repeats. You set the maximum number of splits in the Max. Retry Attempts field.
- Timeout: If the cost adjustment process for a batch doesn't finish within the specified timeout period (from 1 to 720 minutes), the session ends and the process rolls back changes. Business Central splits the current batch into two smaller batches. Then, it runs the cost adjustment process for each smaller batch. This process continues until the cost adjustment process finishes successfully or reaches the maximum number of retry attempts.
Tip
Each batch runs in a separate session. To monitor progress, use the Refresh action.
Tell us what you think
Help us improve Dynamics 365 Business Central by discussing ideas, providing suggestions, and giving feedback. Use the forum at https://aka.ms/bcideas.
Additional resources
Track item cost adjustments (docs)