Adjust values in a forecast
Adjust values in a forecast to estimate the final amount that you expect the forecast's opportunities to bring in at the close of the forecast period.
License and role requirements
| Requirement type | You must have |
|---|---|
| License | Dynamics 365 Sales Premium or Dynamics 365 Sales Enterprise More information: Dynamics 365 Sales pricing |
| Security roles | Any primary sales role, such as salesperson or sales manager More information: Primary sales roles |
Why should you adjust values?
An adjustment provides sales managers or sellers the ability to estimate the final amount that they expect for a forecast's opportunities to bring in at the close of the forecast period. Sales managers have the ability to adjust their own or a direct report's forecast. For example, if the sales manager thinks that one of their direct report's best-case opportunities might have more value than the proposed value, they can increase the value in the forecast. On saving the adjustment, the changes will be rolled up to the parent record and up the hierarchy.
Adjust a value in a forecast
To make adjustments, a forecast column must be set as editable. While configuring a forecast, the forecast owner must identify and set the editable columns through the Allow adjustments option. To learn more, see configure columns.
You can also view the history of the adjustments that are made on a forecast, and you can get more information about the following types of adjustments:
Direct Adjustment: Specifies that a user directly modified the value in the current cell. A direct adjustment can be reverted.
Indirect Adjustment: Specifies that a user made an adjustment to another value somewhere in the grid, and that adjustment was propagated through the forecast.
Calculated value: Shows the system-calculated value if no direct or indirect adjustments are made.
Note
You can't adjust values for users or territories above your level in the hierarchy, even if you've been given access through your security role.
To adjust a value in a forecast
Hover over the field, and select the pencil icon that appears.
On the Adjustment tab, enter the value and add a note for the adjustment. For example, the Pipeline column is configured as editable and you know that Nicolas Frizzell has a pipeline revenue of $20,000 instead of the existing value, $11,752.16. Enter the value as 20000. You can see that the actual system-calculated value for the forecast, based on existing data, is $10,000.
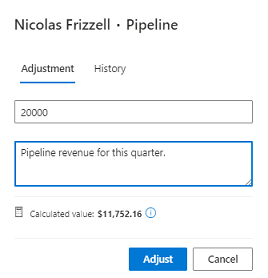
Select Adjust.
The new value is displayed in the Pipeline column for Nicolas Frizzell. The adjusted value is also rolled up to the top of the hierarchy from Nicolas's manager.You can roll back the value if you think it was inappropriately adjusted from the system-calculated value. Open the adjustment dialog box, and then select Reset.
In the dialog that appears, specify the reason for resetting the value and select Reset.
The note is added to the history of adjustments for reference for other users and the value is rolled back to the system-calculated value. The indirect adjustment values that are added to the top of the hierarchy are also rolled back.
To view the history of the adjustable forecast, open the adjustment dialog box and select the History tab.
Can't find the options in your app?
There are three possibilities:
- You don't have the necessary license or role.
- Your administrator hasn't turned on the feature.
- Your organization is using a custom app. Check with your administrator for exact steps. The steps described in this article are specific to the out-of-the-box Sales Hub and Sales Professional apps.
See also
Project accurate revenue with sales forecasting
View a forecast
Feedback
Coming soon: Throughout 2024 we will be phasing out GitHub Issues as the feedback mechanism for content and replacing it with a new feedback system. For more information see: https://aka.ms/ContentUserFeedback.
Submit and view feedback for