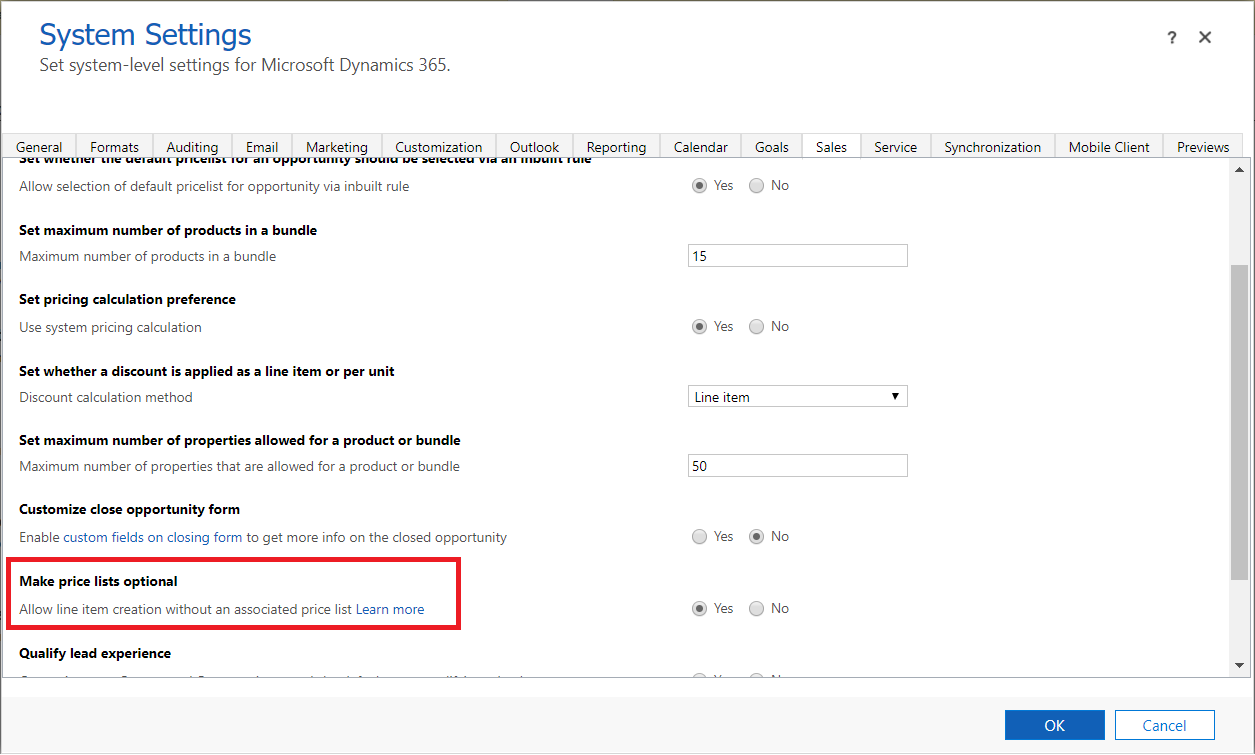Allow adding products without associated price list
When adding products to opportunities, quotes, orders, or invoices, at times, salespeople need to specify the product prices ad hoc. You can allow salespeople to add products without associating a price list first.
License and role requirements
| Requirement type | You must have |
|---|---|
| License | Dynamics 365 Sales Premium, Dynamics 365 Sales Enterprise, or Dynamics 365 Sales Professional More information: Dynamics 365 Sales pricing |
| Security roles | System Administrator More information: Predefined security roles for Sales |
Make price list optional
Depending on the Dynamics 365 Sales license you have, select one of the following tabs for specific information:
If you have the Sales Hub app, follow the instructions in this tab. Otherwise, follow the instructions in the Sales Professional tab to configure the option in Power Platform.
In the lower-left corner of the screen, select Change area
 , and select App Settings.
, and select App Settings.Under Product Catalog, select Product Catalog Settings.
Turn on Make price lists optional and save the changes.
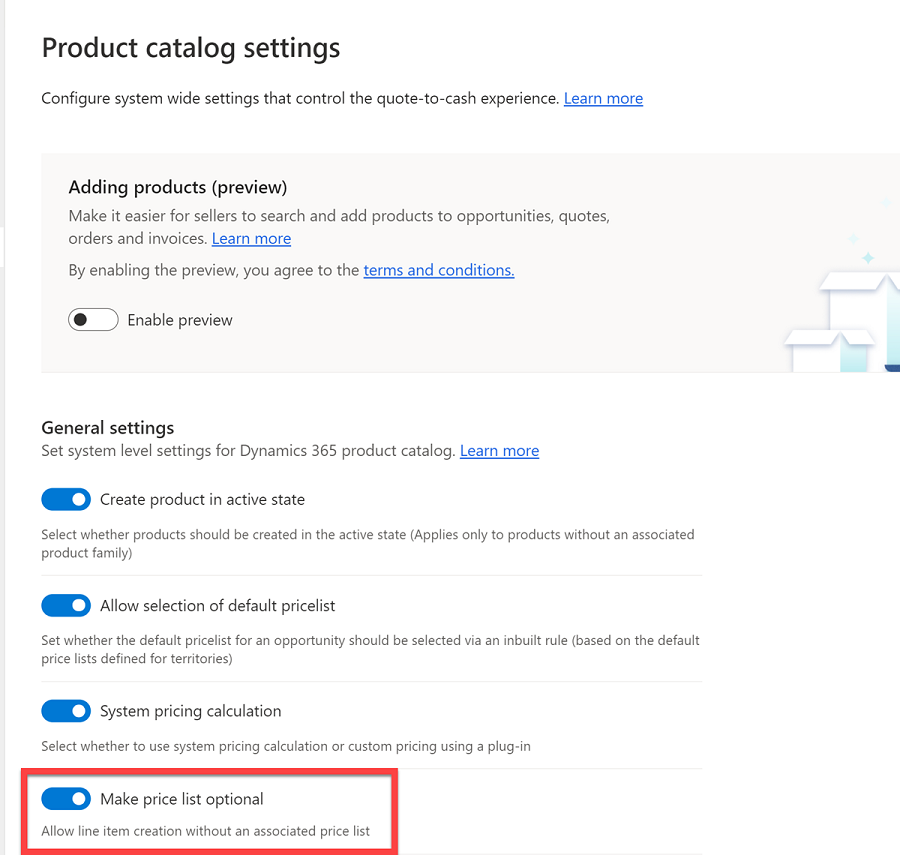
Can't find the options in your app?
There are three possibilities:
- You don't have the necessary license or role.
- Your administrator hasn't turned on the feature.
- Your organization is using a custom app. Check with your administrator for exact steps. The steps described in this article are specific to the out-of-the-box Sales Hub and Sales Professional apps.
See also
Add products to an opportunity
Add products to a quote, order, or invoice
Feedback
Coming soon: Throughout 2024 we will be phasing out GitHub Issues as the feedback mechanism for content and replacing it with a new feedback system. For more information see: https://aka.ms/ContentUserFeedback.
Submit and view feedback for