Note
Access to this page requires authorization. You can try signing in or changing directories.
Access to this page requires authorization. You can try changing directories.
Goals help you measure progress toward key targets, such as revenue or other organizational objectives. In Dynamics 365 Sales, you can create and manage goals, set up parent-child goal relationships, and track actual results against targets. This article explains how to create or edit goals to monitor your team’s performance effectively.
Create a goal
Use goals to keep track of your progress on achieving target revenue.
Make sure that you have the System Administrator, System Customizer, Sales Manager, Vice President of Sales, Vice President of Marketing, or CEO-Business Manager security role or equivalent permissions.
Select the site map icon
 , and then select Goals under Performance.
, and then select Goals under Performance.On the command bar, select New.
Fill in your information. Use the handy tooltips as a guide.
- Name: Type a name that describes the goal.
- Parent Goal: (Optional) If this goal is a child goal, select the parent goal. This allows you to roll up the results of this goal to the parent goal. If you select a parent goal, the Goal Metric and Time Period fields are automatically populated from the parent goal and can't be changed.
- Goal Metric: Choose how the goal will be tracked by selecting a metric for the goal.
- Goal Owner: Select the user or team responsible for meeting the goal.
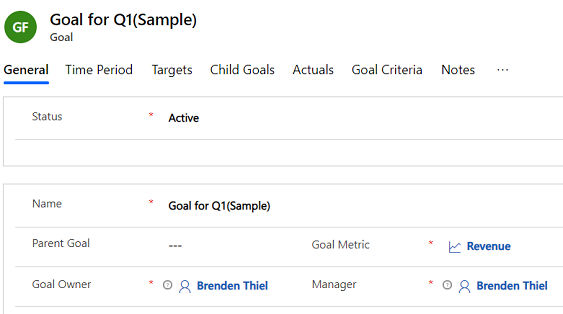
Select Save.
On the Time Period tab, specify whether the goal period is a fiscal period or a custom period.
- If Goal Period Type is Fiscal Period, select a fiscal period and fiscal year for which the goal is tracked.
- If Goal Period Type is Custom Period, select a date in the From and To fields to define a custom period for which the goal is tracked.
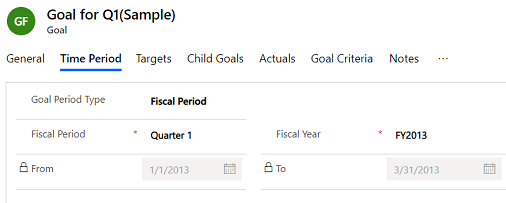
On the Targets tab, specify a target value against which the results of the goal rollup are measured. The target type depends on the Amount Data Type selected for the goal metric that you chose for this goal. You will see one of the following fields:
- Target (Decimal): Required. This field is available if the goal Metric Type is Amount and the Amount Data Type is Decimal.
- Target (Money): Required. This field is available if the goal Metric Type is Amount and the Amount Data Type is Money.
- Target (Integer): Required. This field is available if the goal Metric Type is Amount and the Amount Data Type is Integer or if the goal Metric Type is Count.
If the goal metric you are using has Track Stretch Target selected, you will also see one of the following fields:
- Stretched Target (Decimal): Required. This field is available if the goal Metric Type is Amount and the Amount Data Type is Decimal.
- Stretched Target (Money): Required. This field is available if the goal Metric Type is Amount and the Amount Data Type is Money.
- Stretched Target (Integer): Required. This field is available if the goal Metric Type is Amount and the Amount Data Type is Integer or if the goal Metric Type is Count.
To add an existing goal as a child goal of this goal, on the Child Goals tab, select the Add Existing Goal button.
The Actuals tab shows the actual value achieved towards the target as of the last rolled-up date. Select Recalculate to update the actuals for the goal based on the latest data.
- Actual (Money): If the goal metric uses Money as the Amount Data Type, this field shows the total amount of money achieved towards the goal as of the last rolled-up date.
- In-progress (Money): If the goal metric uses Money as the Amount Data Type, this field shows the amount of money achieved towards the goal since the last time the actuals were calculated.
- Percentage Achieved: If the goal metric is Decimal or Integer, this field shows the percentage of the goal that is complete as of the last rolled-up date.
- Last Rolled Up Date: This field shows the last date and time that the actuals were recalculated.
On the Goal Criteria tab, define the criteria that will be used for rolling up the Actuals data against the goal.
- Roll Up Only From Child Goals: If you want to limit the data used for the roll up to only child goals, select Yes. To allow other data to be used for the roll ups, select No.
- Record Set for Rollup: If you want to limit the records that can be included in the roll up to only those records owned by the goal owner, select Owned by goal owner. To allow all records to be included in the roll up data, select All.
On the Notes tab, enter any notes for this goal.
Select Save or Save & Close.
Example scenario
In this example, let's create goals for your sales team to track their progress toward achieving a target revenue of $100,000 for FY25 Quarter 1. Create the following goals in the Goals area:
| Name | Goal hierarchy | Goal Owner | Manager | Goal Metric | Time Period | Target |
|---|---|---|---|---|---|---|
| Sales Team Q1 FY2025 | Parent | Nancy Warner | Nancy Warner | Revenue | Q1 FY2025 | $100,000 |
| Sales Q1 FY2025 – David | Child | David Mallory | Nancy Warner | Revenue (Same as parent) | Q1 FY2025 (Same as parent) | $50,000 |
| Sales Q1 FY2025 – Alan | Child | Alan Steiner | Nancy Warner | Revenue (Same as parent) | Q1 FY2025 (Same as parent) | $50,000 |
After you create the goals, sellers can track their progress against the targets. The parent goal will roll up the actuals from the child goals, allowing you to see the overall performance of the sales team.
Select Recalculate to update the actuals for the goals based on the latest data. The following screenshot shows the actuals for a specific seller goal:

Can't find the feature in your app?
There are a few possibilities:
- You don't have the necessary license to use this feature. Check out the comparison table and the licensing guide to see which features are available with your license.
- You don't have the necessary security role to use this feature.
- To configure or setup a feature, you need to have the Administration and customization roles
- To use sales-related features, you need to have the Primary sales roles
- Some tasks require specific Functional roles.
- Your administrator hasn't turned on the feature.
- Your organization is using a custom app. Check with your administrator for exact steps. The steps described in this article are specific to the out-of-the-box Sales Hub and Sales Professional apps.