Create a quick campaign using in-app marketing
Send an e-mail blast to customers who fit a specific demographic, a mail campaign to clients in a specific region, or perhaps a phone call campaign to previous buyers of a particular product by using a quick campaign in Dynamics 365 Sales.
When to use quick campaign
A quick campaign is a single campaign activity geared towards a targeted audience. Track the success of your quick campaign through campaign responses, and convert the positive responses into new leads, quotes, orders, or opportunities.
If you need to perform more than one activity for your campaign, such as an email blast and a phone call, create a standard campaign instead. More information: Create or edit a campaign using in-app marketing
Create a quick campaign and activity
When you create a quick campaign activity, an activity is created for each member in the marketing list that's part of the quick campaign.
Note
- The average time for distributing a quick campaign activity to 100,000 members is 24 hours. For larger campaigns and faster activity distribution, use Dynamics 365 Marketing. For more information, go to Dynamics 365 Marketing documentation.
- When creating a quick campaign using the following options, the application verifies the record preferences settings to ensure that the campaign is sent only to the records that allow it. This setting is found under the Details tab of a record.
- Through marketing list, the target record must allow both bulk email and marketing materials.
- Through accounts, contacts, or leads grid, the target record must allow marketing materials.
In the site map, select Marketing Lists.
Open a record, and then in the Quick Campaigns area, select New Quick Campaign.
Note
You can't add members to a quick campaign after you create it.
In the Create a Quick Campaign wizard, read the instructions on the welcome page, and then select Next.
On the Specify the Campaign Name step, enter a name for the quick campaign, and then select Next.
On the Select the Activity Type and Owners step, from the Activity Type list, select the type of activity you want to create.
Note
Supported activity types are email, appointment, phone call, fax, and letter. Custom activities or other out-of-the-box activities are not supported.
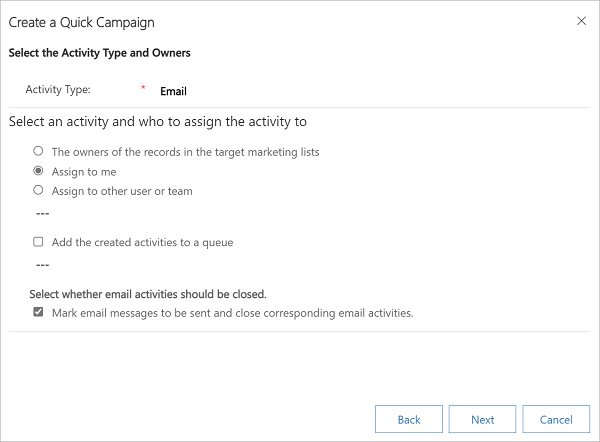
You can also select who you want Dynamics 365 Sales to assign the activity to and whether Dynamics 365 Sales should perform the activity automatically for appropriate activities, such as sending email messages. For example, if you are creating a phone call activity for all the sales representatives, you can select the Activity Type as Phone Call, and then select The owners of the records in the target marketing lists. Each sales representative can then see the activity and take action on it. However, if you are creating a large number of email activities that you want Dynamics 365 Sales to perform automatically, you can assign the email activity to yourself instead of the record owners.
When you select the Activity Type as Email, you'll see an additional checkbox Mark email messages to be sent and close corresponding email activities. Perform one of the following actions:
Select the checkbox if you want the system to create an email activity for each member in the marketing list, send the email, and close the activity. In this case, an activity is considered successful when the email is marked to be sent.
Clear the checkbox if you want the system to just create an email activity for each member in the marketing list, and you want to manually send the email and close the activity. In this case, an activity is considered successful when the activity is created.
You'll see the number of successes and failures after you create the campaign.
Select Next.
On the Specify the Content of the Activity step, specify the details of the activity to be created, and then select Next.
Note
For email activity, when you choose a template that has dynamic text fields related to user, the system will automatically populate that data fields with the current user's information. For example, if you have a template with the subject line as "Hello, user.fullname", the system will replace the user.fullname with the current user's full name.
On the Completing the Create Quick Campaign Wizard step, select Create.
The campaign activity is added to the Quick Campaigns section.After the Status Reason field is marked as Completed, verify the No. of Successes and No. of Failures fields to know the number of activities that have succeeded or failed. In the case of email activities, successes and failures don't indicate email delivery status, instead they indicate the status of email activity creation in Dynamics 365.
To view more details about the activities, open the quick campaign:
To view more information about the type, owner, and status of the activities created for the campaign, view the Timeline section.
Note
If your campaign has letter or fax activities, they'll not be listed in the timeline by default. To view them, select Related > Activities.
To view the reasons for failures, select Related > Members and select the corresponding failure view. For example, if your campaign was targeted to accounts, select Account Bulk Operations Failures view.
Can't find the feature in your app?
There are a few possibilities:
- You don't have the necessary license to use this feature. Check out the comparison table and the licensing guide to see which features are available with your license.
- You don't have the necessary security role to use this feature.
- To configure or setup a feature, you need to have the Administration and customization roles
- To use sales-related features, you need to have the Primary sales roles
- Some tasks require specific Functional roles.
- Your administrator hasn't turned on the feature.
- Your organization is using a custom app. Check with your administrator for exact steps. The steps described in this article are specific to the out-of-the-box Sales Hub and Sales Professional apps.
Related information
Get started with in-app marketing
Create a marketing list using in-app marketing
Create or edit a campaign using in-app marketing
Add an activity to a campaign using in-app marketing
Add a marketing list, sales literature, or product to a campaign using in-app marketing
Track a marketing campaign response using in-app marketing
Customize quick campaign and campaign activity distribution forms