Enable automatic generation of quote and invoice documents
Help your sales team to automatically generate quotes and invoice documents with consistent format and branding by using templates.
Important
This feature requires integration with SharePoint as the generated documents are stored in the SharePoint site. For more information, see Configure Dynamics 365 Sales to integrate with SharePoint. If you can't integrate with SharePoint, you can manually export the documents to PDF. For more information, see Export sales records to PDF.
Enable automatic document generation
Note
Automatic document generation is only supported in Sales Professional.
In the Sales Professional site map, select Sales Settings.
Under Advanced Settings, select Quote Settings.
To enable automatic generation of quote documents, in the Quote to invoice section, select the Auto-generate quote as a Word document check box, and then select the quote Word template from the drop-down list.
To enable automatic generation of invoice documents, select the Auto-generate invoice as a Word document check box, and then select the invoice Word template from the drop-down list. All the out-of-the-box templates and the custom templates that you created are available in the drop-down list.
Select Save.
The settings are saved.
Verify automatic document generation
When you activate a quote or invoice, a word document for the quote or invoice is automatically generated. This document is stored in the SharePoint site that you integrated with Dynamics 365.
Note
If you didn't configure the integration with SharePoint, the Activate Quote option activates the quote but does not generate the document.
To verify automatic document generation:
In the site map, select Quotes.
Open a quote in the Draft state and select Activate Quote.
Log in to the SharePoint site that is integrated with Dynamics 365 Sales Professional.
Go to Site Contents and select Account.
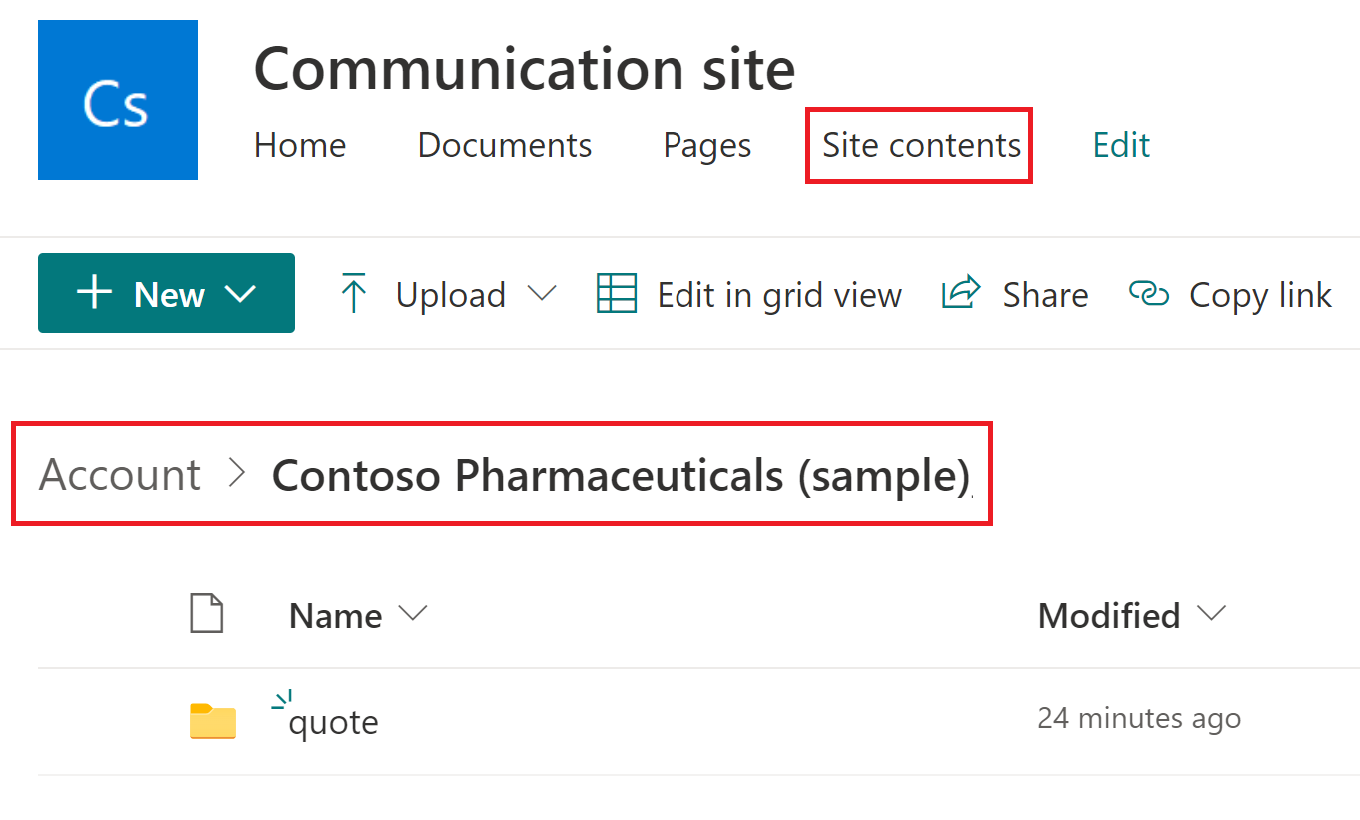
Select the account for which you activated the quote. The quote folder with the autogenerated quote document is displayed.
Can't find the feature in your app?
There are a few possibilities:
- You don't have the necessary license to use this feature. Check out the comparison table and the licensing guide to see which features are available with your license.
- You don't have the necessary security role to use this feature.
- To configure or setup a feature, you need to have the Administration and customization roles
- To use sales-related features, you need to have the Primary sales roles
- Some tasks require specific Functional roles.
- Your administrator hasn't turned on the feature.
- Your organization is using a custom app. Check with your administrator for exact steps. The steps described in this article are specific to the out-of-the-box Sales Hub and Sales Professional apps.