Events
Microsoft Cloud for Sustainability Technical Summit November 4-7
Nov 4, 11 PM - Nov 7, 11 PM
Gain insights from expert-led sessions, interactive demos, and live Q&A!
Register nowThis browser is no longer supported.
Upgrade to Microsoft Edge to take advantage of the latest features, security updates, and technical support.
You want the forecast data to be up-to-date to make informed decisions. Forecast data is automatically recalculated at regular intervals. However, you can trigger a manual recalculation when you want to recalculate the forecast data immediately. You can also trigger a manual recalculation for past and future periods as they aren't automatically recalculated. Learn more about when and how forecast recalculation happens.
| Requirement type | You must have |
|---|---|
| License | Dynamics 365 Sales Premium or Dynamics 365 Sales Enterprise More information: Dynamics 365 Sales pricing |
| Security roles | Any primary sales role, such as salesperson or sales manager More information: Primary sales roles |
Open the forecast. Verify the Last updated timestamp on the command bar to know when the forecast was last recalculated successfully.
Select Recalculate data.
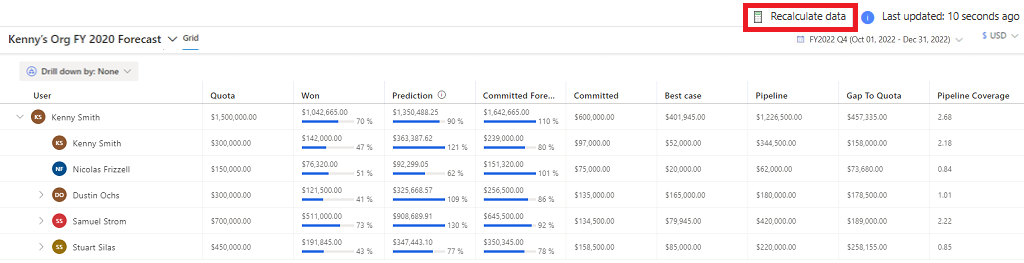
A notification appears at the top of the screen, confirming the recalculation. Recalculation happens in the background, and you can continue to work while recalculation is in progress.
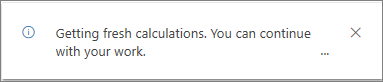
After the application recalculates the forecast data, a notification appears to refresh the data. On the notification, select Refresh page. Learn more about what happens during recalculation.
There are three possibilities:
Events
Microsoft Cloud for Sustainability Technical Summit November 4-7
Nov 4, 11 PM - Nov 7, 11 PM
Gain insights from expert-led sessions, interactive demos, and live Q&A!
Register nowTraining
Module
Configure forecasts in Dynamics 365 Sales - Training
Learn to configure forecasts in Dynamics 365 Sales.
Certification
Microsoft Certified: Dynamics 365 Sales Functional Consultant Associate - Certifications
Demonstrate customization of Dynamics 365 Sales to provide clients with tools to manage customer information, gather insights, and automate best practices.