Note
Access to this page requires authorization. You can try signing in or changing directories.
Access to this page requires authorization. You can try changing directories.
As a user of conversation intelligence, you might want to track and understand the status of calls with customers. The System monitoring page in the conversation intelligence app helps you ensure that the calls were successfully processed. You can monitor the status of calls that have been processed, are yet to be processed, or could not be processed. When call processing errors occur, you can view the reasons for each error and take the appropriate steps.
View the System monitoring page
The call processing information you can view and track on the page depends on the role that you are assigned.
| Role | Which calls can I track? |
|---|---|
| Administrator | Call processing information of the entire organization. |
| Sales Manager | Call processing information of your and your teams'. |
| Seller | Call processing information of your calls. |
Sign in to the Conversation intelligence app and select System Monitoring to open the system monitoring page.
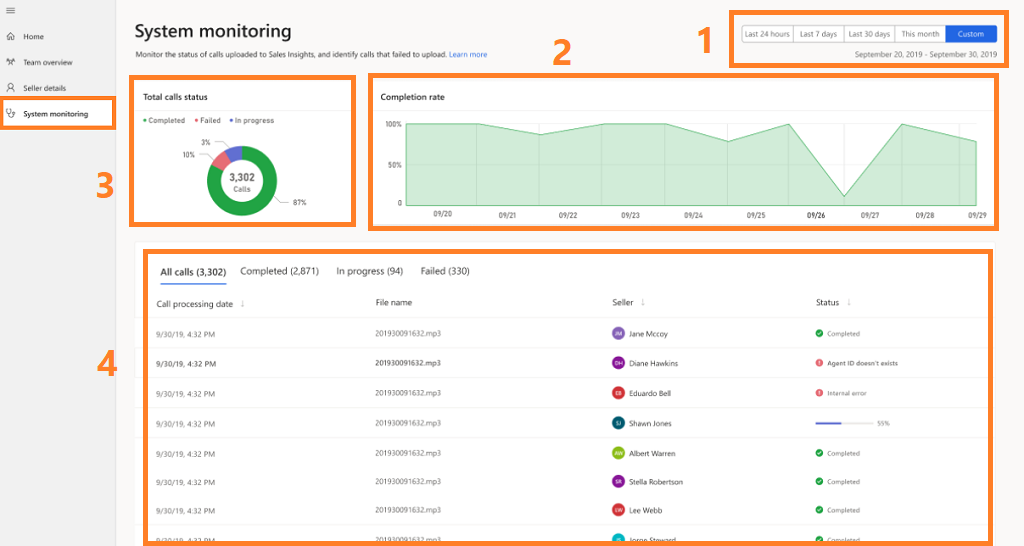
Number Feature Description 1 Time period filter You can filter the information on the page based on a time period, such as last 24 hours, last seven days, last month, current month, or a custom time period. For example, to view the information of the current month, select This month, and the information is filtered to display the current month's status in the Total call status, Completion rate, and list of calls. 2 Completion rate This insight shows the average percentage of total calls that are processed successfully at a given time.
Note: If calls aren’t uploaded at all, for any reason, they will not appear in the graph.3 Total call status This insight shows a pie chart of the total number of calls uploaded and the average percentage of calls in progress, failed, and completed. In this example you can see that a total of 3,302 calls were uploaded in which an average of 87% of calls were completed (successfully processed), 10% of calls failed, and 3% of calls are in progress. 4 View list of calls This table lists the total number of calls that are uploaded for processing. The table has four columns: Call process date, File name, Seller, and Status. By default, the calls are sorted according to the date they are processed in descending order. You can also sort the call list according to file name, seller name, or status.
The Status column helps you identify the status of a call, such as completed, in progress, or failed. If a call is failed, an error is displayed.
When you select the error, a pop-up window is displayed with information such as why the call failed to process, what you can do to resolve the error, and an Activity ID.
You can copy the activity ID and provide it to your support team (or Microsoft Support) for further investigation, which can help you to debug the call process and resolve the error.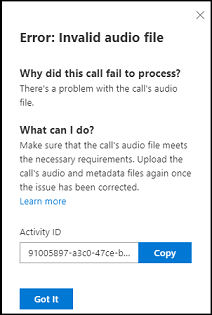
Note: To view the list of calls according to their status, select one of the tabs: Completed, In progress, or Failed.
Can't find the feature in your app?
There are a few possibilities:
- You don't have the necessary license to use this feature. Check out the comparison table and the licensing guide to see which features are available with your license.
- You don't have the necessary security role to use this feature.
- To configure or setup a feature, you need to have the Administration and customization roles
- To use sales-related features, you need to have the Primary sales roles
- Some tasks require specific Functional roles.
- Your administrator hasn't turned on the feature.
- Your organization is using a custom app. Check with your administrator for exact steps. The steps described in this article are specific to the out-of-the-box Sales Hub and Sales Professional apps.