Set up discount lists (Sales Hub)
Set up discounts on products in Dynamics 365 Sales to offer products to your customers on marked down rates.
Create a discount list
Motivate customers to buy more by offering them discounts on bulk purchases. To offer discounts, you need to set up a discount list.
Make sure that you have the Manager, Vice President, CEO-Business Manager, System Administrator, or System Customizer security role or equivalent permissions.
In the Sales Hub app, select the Change area icon
 in the lower-left corner and then select App Settings.
in the lower-left corner and then select App Settings.Under Product Catalog, select Discount Lists.
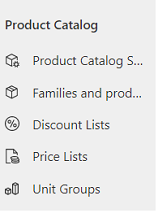
To create a new discount list, on the command bar, select New.
-OR-
To edit a discount list, open a discount list from the list.
Fill in the information, and select Save:
a. Name. Type a name that provides a good description of the kind of discount this list will include.
b. Type. To calculate the discount as a percentage of the price of the item, select Percentage or to give discount as a fixed amount, select Amount.
c. Currency. If you chose to give discount as a fixed amount, select the currency.
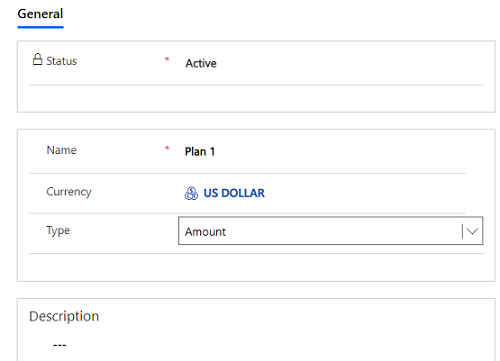
To add discount details to the list, select the Related tab, and then select Discounts.
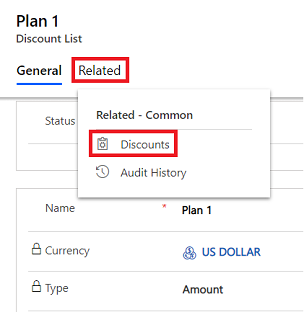
On the Discounts tab, select New Discount.
In the New Discount form, fill in the following information, and select Save & Close:
a. Begin quantity. Enter the minimum quantity a customer should purchase to be eligible for the discount.
b. End quantity. Enter the maximum quantity for which the discount is applicable.
c. Percentage or Amount. Enter the percentage or the amount of discount the customer will receive.
For example, this discount list will offer a discount of $5 whenever the customer purchases between 2 – 5 pieces of televisions.
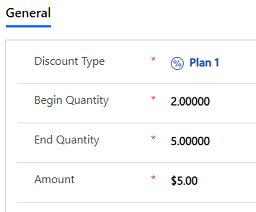
Typical next steps
 Create a unit group and add units to that group
Create a unit group and add units to that group
 Set up a product catalog: Walkthrough
Set up a product catalog: Walkthrough
Can't find the feature in your app?
There are a few possibilities:
- You don't have the necessary license to use this feature. Check out the comparison table and the licensing guide to see which features are available with your license.
- You don't have the necessary security role to use this feature.
- To configure or setup a feature, you need to have the Administration and customization roles
- To use sales-related features, you need to have the Primary sales roles
- Some tasks require specific Functional roles.
- Your administrator hasn't turned on the feature.
- Your organization is using a custom app. Check with your administrator for exact steps. The steps described in this article are specific to the out-of-the-box Sales Hub and Sales Professional apps.