Enable linking of Dynamics 365 records to Microsoft Teams channels
By default, the linking of Dynamics 365 records to Teams channels is disabled for customer engagement apps in Dynamics 365:
- Dynamics 365 Sales
- Dynamics 365 Customer Service
- Dynamics 365 Field Service
- Dynamics 365 Marketing
- Dynamics 365 Project Service Automation
Note
- When the feature is enabled, the collaboration feature is enabled only for a selected set of system entities. If you want to enable Microsoft Teams integration for additional entities or custom entities, you can only do it programmatically using the msdyn_SetTeamsDocumentStatus Web API action. More information: Enable or disable Microsoft Teams Integration using code.
- If you run into any issues during configuration, see Troubleshoot configuration issues with Teams integration.
Prerequisites
Microsoft Teams integration uses SharePoint integration at the backend. Make sure to meet the following prerequisites:
If SharePoint integration isn't configured, OneDrive integration must be disabled too. If this requirement isn't met, you'll receive error code 800503ca when you try to enable Teams integration with customer engagement apps in Dynamics 365.
If SharePoint integration isn't configured, there shouldn't be any active SharePoint site in your organization. (Deactivated SharePoint sites shouldn't cause a problem.) If this isn't met, you'll receive error code 800503ca when you try to enable Teams integration with customer engagement apps in Dynamics 365.
If SharePoint integration isn't configured, there shouldn't be any SharePoint document locations created with an absolute URL in your organization. Make sure to delete the locations with absolute URL. If this isn't met, you'll get error code 800503ca when you try to enable Teams integration with customer engagement apps in Dynamics 365.
If you're currently configured to use SharePoint on-premises for document management, you need to set up document management for a customer engagement app to use SharePoint Online. For more information, see Set up apps in Dynamics 365 to use SharePoint Online.
If SharePoint Online admin has enabled control access from unmanaged devices (conditional access policy) to allow/block SharePoint sites from unmanaged devices, then the same restrictions are applied for Microsoft Teams integration because Microsoft Teams uses SharePoint sites for document management. These restrictions might block users when they try to access a connected team channel file library on a customer engagement app page. For more information, see Control access from unmanaged devices.
Enable SharePoint document management for the Dynamics 365 entities that you want to pin in Teams. For more information, see Enable SharePoint document management for specific entities.
If you get an error while configuring Microsoft Teams integration from Dynamics 365, it might be because one or more of the above prerequisites aren't met. For more information, see Troubleshoot Microsoft Teams integration.
Enable record linking in Sales Hub
In the Sales Hub app, at the lower-left corner, select Change area > App Settings.
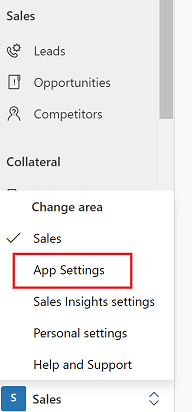
Under General Settings, select Chat and collaborate.
The Microsoft Team collaboration and chat page opens.
To enable the Basic Collaboration Experience, select Turn on the linking of Dynamics 365 records to Microsoft Teams channels. When Basic Microsoft Teams integration is enabled, the Collaborate button appears on customer engagement app records so you can see the connected team channel or set up a new connection in Microsoft Teams. In addition, in the Documents tab on the record page, the connected team channel file library appears.
To enable the Enhanced Collaboration Experience, select Turn on Enhanced Microsoft Teams Integration. To turn on this option, you need Microsoft 365 tenant admin permissions. When Enhanced Microsoft Teams integration is enabled, the Collaborate button appears on the record and view page in customer engagement apps. You can set up a connection with any Microsoft Teams collaboration channel within an app.
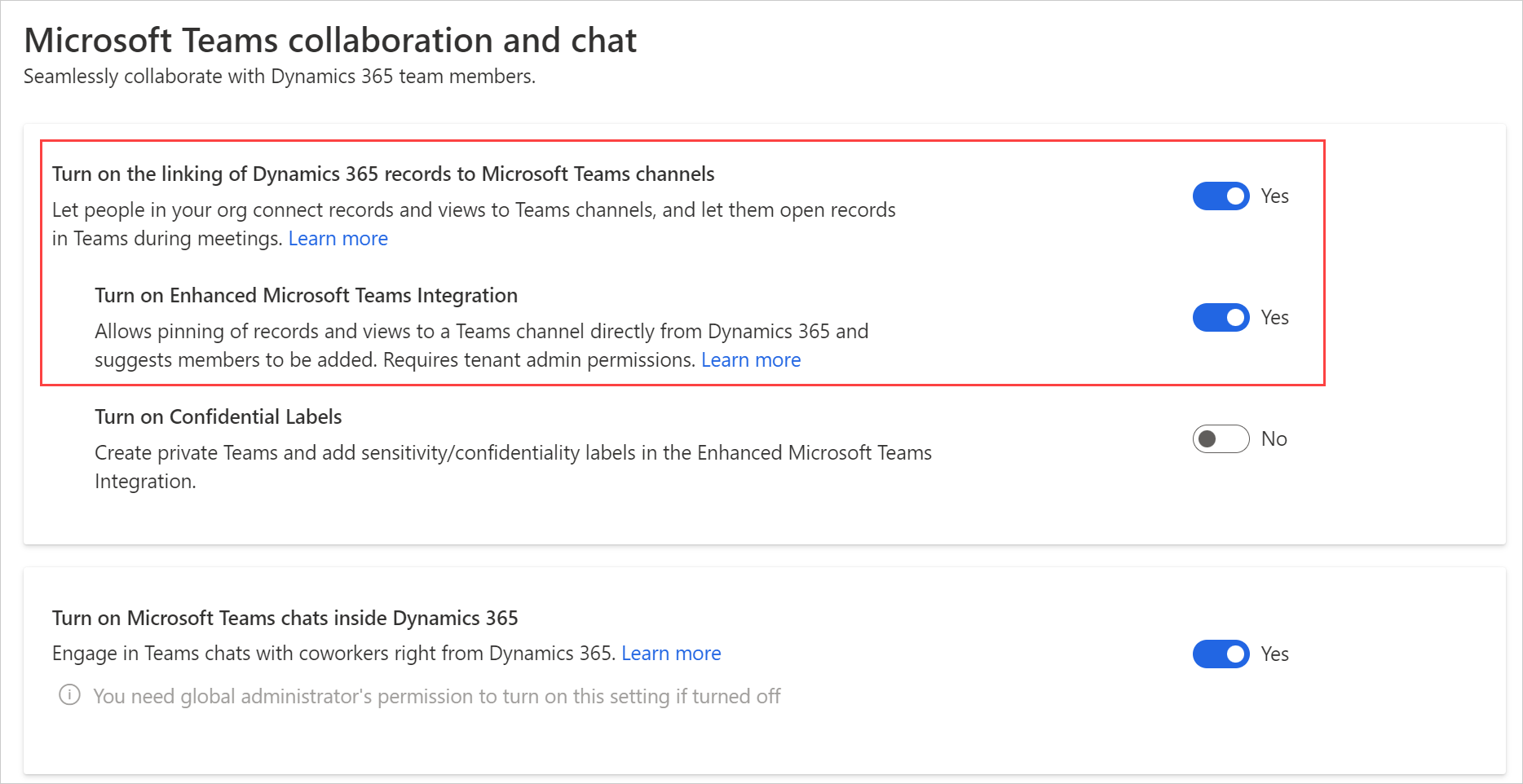
On the consent dialog, select Accept.
Important
When you give your consent on behalf of your organization, the app gets full access to all Teams groups and associated content that the users have access to. Though the app has full access, it does not read or write to any of that data. The app just reads the teams/channels list or creates teams/channels for collaborating on Dynamics 365 data.
Note
If you don't select Accept, then when a user tries to pin an entity record or view to Microsoft Teams and shares the tab with another user, they'll receive the following error message: "The admin has not consented to use user sync feature, you can add them manually." If you receive this error message, see Error when you pin a record or view to Teams channel.
Save the changes.
You should now be able to the see the Collaborate button when you open a record.
Enable record linking in a custom app
Sign in to Power Apps.
In the left navigation pane, select Environments, and then select an environment in which you want to enable Teams chat.
On the Environments page, select Settings.
On the Settings page, expand Integration, and then select Teams integration settings.
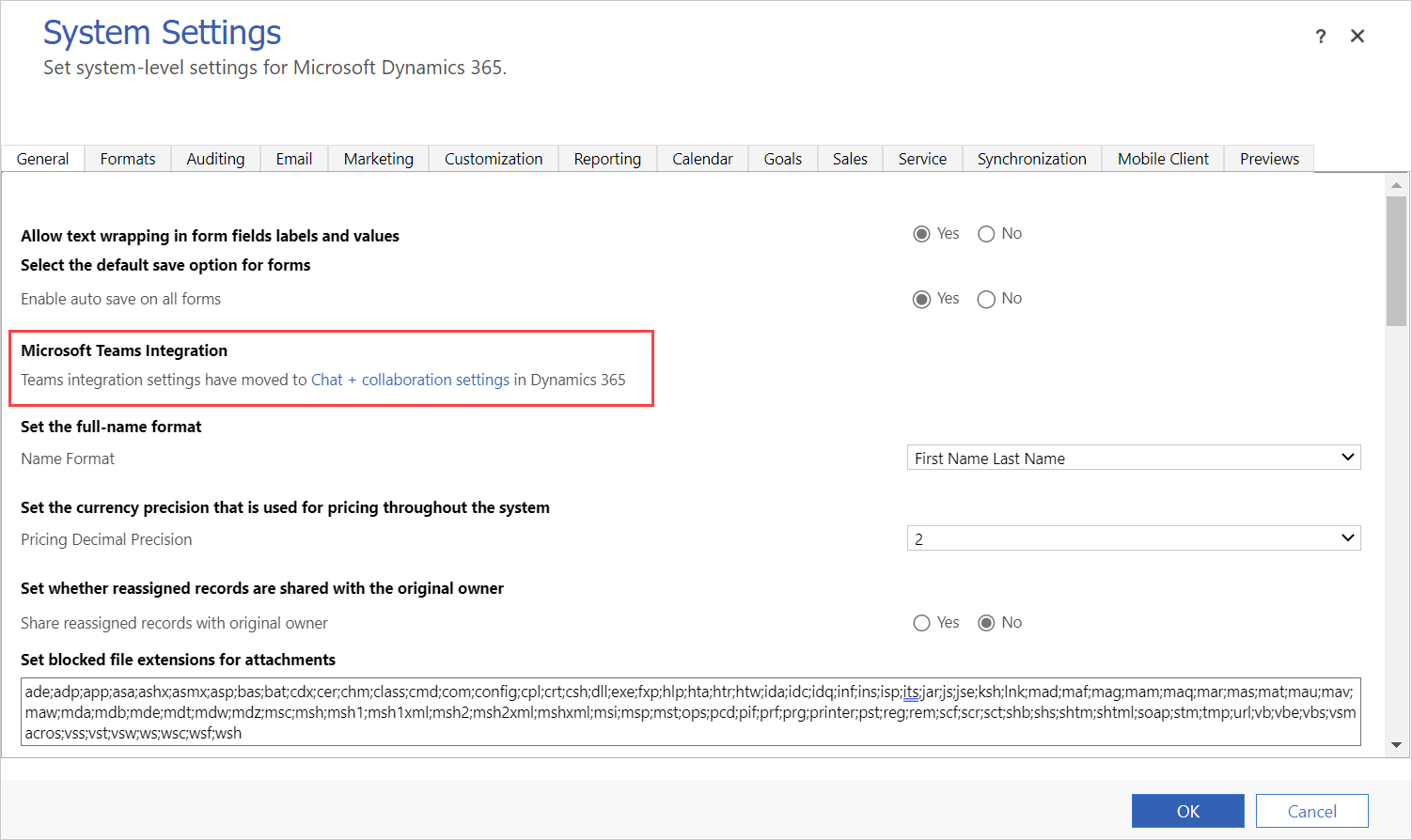
The Microsoft Team collaboration and chat page opens.
To enable the Basic Collaboration Experience, select Turn on the linking of Dynamics 365 records to Microsoft Teams channels. When Basic Microsoft Teams integration is enabled, the Collaborate button appears on customer engagement app records so you can see the connected team channel or set up a new connection in Microsoft Teams. In addition, in the Documents tab on the record page, the connected team channel file library appears.
To enable the Enhanced Collaboration Experience, select Turn on Enhanced Microsoft Teams Integration. To turn on this option, you need Microsoft 365 tenant admin permissions. When Enhanced Microsoft Teams integration is enabled, the Collaborate button appears on the record and view page in customer engagement apps. You can set up a connection with any Microsoft Teams collaboration channel within an app.
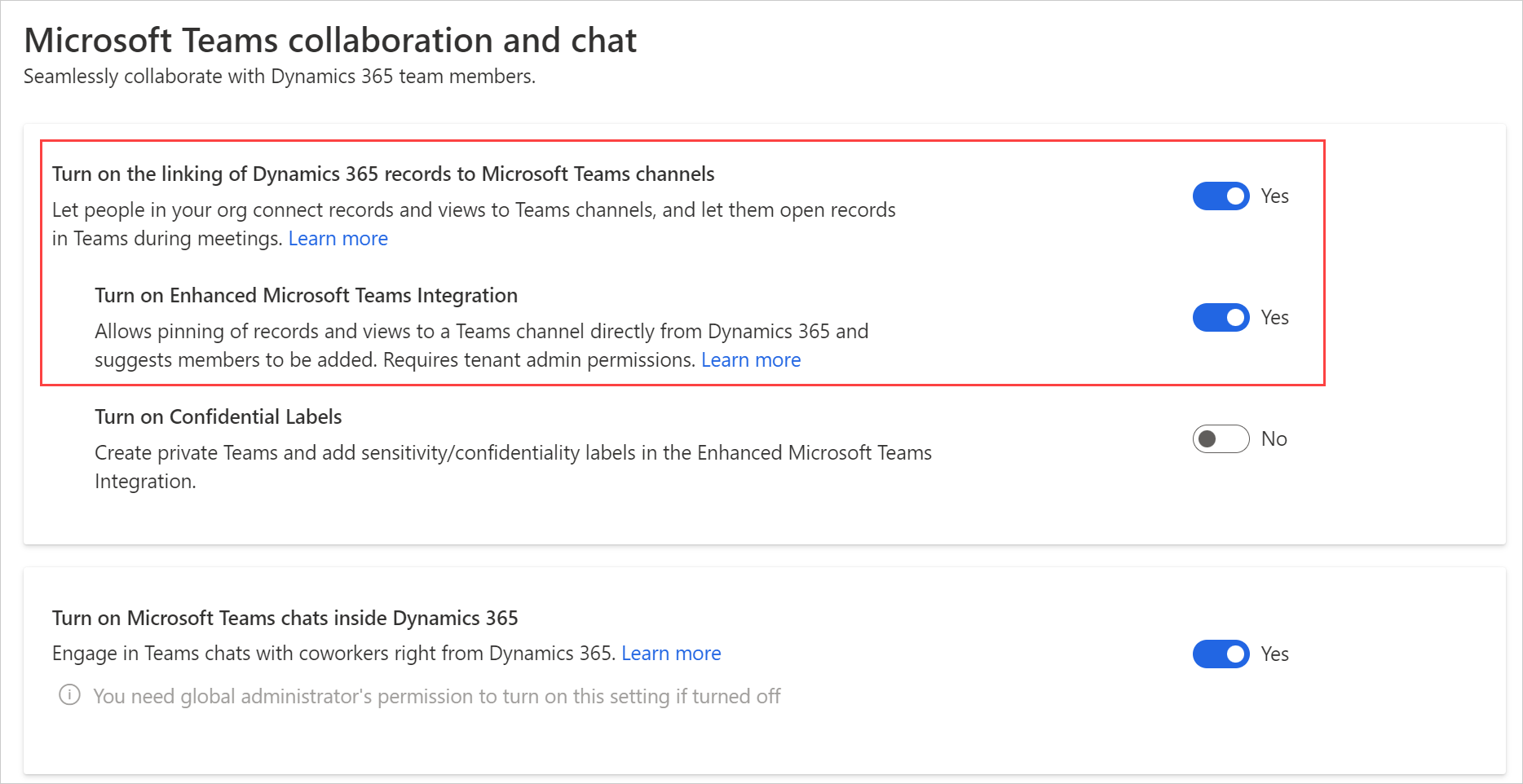
On the consent dialog, select Accept.
Important
When you give your consent on behalf of your organization, the app gets full access to all Teams groups and associated content that the users have access to. Though the app has full access, it does not read or write to any of that data. The app just reads the teams/channels list or creates teams/channels for collaborating on Dynamics 365 data.
Note
If you don't select Accept, then when a user tries to pin an entity record or view to Microsoft Teams and shares the tab with another user, they'll receive the following error message: "The admin has not consented to use user sync feature, you can add them manually." If you receive this error message, see Error when you pin a record or view to teams channel.
Save the changes.
You should now be able to the see the Collaborate button when you open a record.
Related information
Difference between the Basic and Enhanced Collaboration Experience with Microsoft Teams
Basic Collaboration Experience
Enhanced Collaboration Experience