Use properties to describe a product (Sales Hub)
Simplify product management and classification by adding product properties in Dynamics 365 Sales.
What are product properties?
A property of a product could be its size, color, component, and so on. You can add properties to a family, bundle, or product when they're in Draft or Under Revision states. The child products, bundles, and families inherit the properties from their parent.
Adding well-defined properties to products cuts down on the time spent by your agents trying to find products with the right specifications or properties for your customers when they're building orders.
Important
- You can't set different prices for the different properties you define for a product unless you're using a custom pricing engine.
- Product families are only supported for Sales Enterprise and Sales Premium.
Add properties to a product, bundle, or family
Depending on the sales app that you're using, do one of the following:
- If you're using the Sales Hub app,
- Select Change area
 at the lower-left corner of the site map, and then select App Settings.
at the lower-left corner of the site map, and then select App Settings. - In the Product Catalog area, select Families and Products.
- Select Change area
- If you're using the Sales Professional app,
- Select Products from the site map.
- If you're using the Sales Hub app,
Open the product, bundle, or family you want to add the properties for.
On the Product Properties tab, select Add New Property.
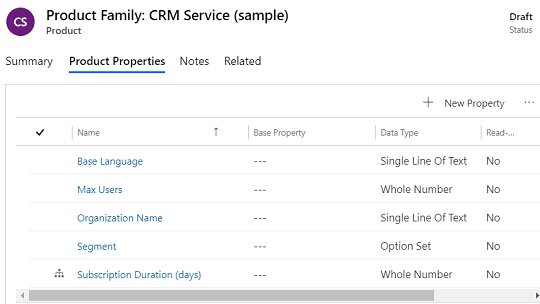
In the New Property form, on the Summary tab, enter the name of the property, and set other fields, as required.
Note
You can hide a property by setting Hidden to Yes. When you hide a property, you block the child families or products from inheriting that property.
On the Properties tab, select a data type for the property you’re adding.
As an example, the following table shows a list of properties that you might want to add for a shirt product family:
Property name Data type Values Color Option Set red, blue, yellow, green Size Option Set small, medium, large Select Save.
Repeat the steps to add multiple properties.
Change properties of product family, products, or bundles
You can make changes to the inherited properties of an individual product or family by overriding its properties. For example, for a shirt family, the size can vary between small, medium, and large. A product inside this family will inherit the same property. You can override the property to define the actual size of an individual shirt to medium.
Open the product you want to override the property of.
On the Product Properties tab, open the property you want to override.
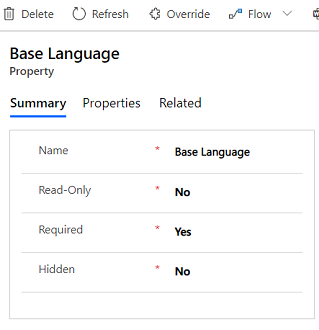
In the Product Properties form, select Override.
Change the details as required, and save the properties record.
Note
You can override properties only for products and families that have inherited properties from the parent family.
In the following cases, you'll see the Overwrite option instead of the Override option:
You're trying to change non-inherited properties of a product family that's in the Under Revision status.
You're trying to change the inherited and already overridden properties of a child product family or product. If the inherited properties of the child product or family weren't overridden, you'll see the Override option.
Note
Child families can have their own properties in addition to inherited ones.
Product versioning
At times, opportunities run for extended periods. During these periods, the associated product may change or retire. In such cases, the opportunity must still be taken through to completion.
When you revise a product and change the properties, Dynamics 365 Sales automatically creates a new version of the product and copies the product details from the existing product to the newer version. The new product version has all the details including price lists, product relationships, and properties. The already-created opportunities with the older version of product can continue to refer to the older version of the product. The opportunities that are created after the product is revised or retired will refer to the current (newer) version.
Can't find the feature in your app?
There are a few possibilities:
- You don't have the necessary license to use this feature. Check out the comparison table and the licensing guide to see which features are available with your license.
- You don't have the necessary security role to use this feature.
- To configure or setup a feature, you need to have the Administration and customization roles
- To use sales-related features, you need to have the Primary sales roles
- Some tasks require specific Functional roles.
- Your administrator hasn't turned on the feature.
- Your organization is using a custom app. Check with your administrator for exact steps. The steps described in this article are specific to the out-of-the-box Sales Hub and Sales Professional apps.
Related information
Set up a product catalog
System Settings dialog box - Sales tab
Create a product family