Note
Access to this page requires authorization. You can try signing in or changing directories.
Access to this page requires authorization. You can try changing directories.
When you run master planning, it's important that you understand its output, how existing supply covers the demand, and why specific supply was generated. You can use the Net requirements page to better understand the calculated requirements that master planning produces.
The Net requirements page shows the net requirements that master planning calculated for the product. It also shows the coverage settings that were applied during the master planning run, a breakdown of the requirements totals by transaction type, and pegging information.
Open the Net requirements page
You can open the Net requirements page in any of the following ways:
- Go to Product information management > Products > Released products. Select or open a product. Then, on the Action Pane, on the Plan tab, in the Requirement group, select Net requirements.
- Go to Sales and marketing > Sales orders > All sales orders. Open a sales order. Then, on the Sales order lines FastTab, on the toolbar, select Product and supply > Net requirements.
- Go to Master planning > Master planning > Planned orders. Select or open a planned order. Then, on the Action Pane, on the View tab, in the Requirements group, select Requirement profile.
Use the Net requirements page
The Net requirements page consists of upper and lower sections. The Action Pane on this page includes an Update button.
Update the Net requirements page to reflect new supply and demand
Before new supply or demand will appear among the net requirements of an item, you must do one of the following:
- Run a master plan that includes the item.
- Open the Net requirements page for the item and then, from the Action Pane, select Update > Master planning. This action runs master planning for the selected item.
For example, if you manually create a planned order (supply), change an existing planned order (supply), or create sales order (demand), the changes won't appear on an item's Net requirements page until after master planning runs for that item.
Select a master plan to view
Before you review the net requirements of the product, be sure to select the relevant master plan in the Plan field at the top of the page.
Upper section
The upper section of the page provides the following tabs:
- Overview – View the item requirements of the product dimensions.
- Item coverage – View the coverage settings that were used during the calculation of requirements.
- Summary – View a breakdown of the requirements totals by transaction type.
- Period – View the receipts, issues, and projected available inventory for each period that is defined by the period template. You can also get a graphical view of the projected available inventory.
Lower section
The lower section of the page provides the following tabs:
- Overview – View the list of product requirements that were calculated during the master planning run, together with issue and receipt transactions that correspond to the requirements. By default, the list is sorted by requirement date. When you select a requirement, the Pegging FastTab in the lower section shows either the source of the requirement or the transactions that fulfill the requirement.
- General – View detailed information about the selected requirement.
- Action – View action messages for the requirements.
The Action Pane
The following commands are available on the Action Pane:
- Update > Master planning – Run master planning directly from the Net requirements page.
- Update > Forecast planning – Run forecast planning directly from the Net requirements page. Planning Optimization doesn't support this operation.
- Update > Continuity scheduling – Run continuity scheduling directly from the Net requirements page. Planning Optimization doesn't support this operation.
Example scenario
This example shows how pegging information is presented on the Net requirements page.
Prerequisites
Before you work through the scenario, prepare the following prerequisites:
You must work on a system where the standard sample data is available, and you must set the legal entity to USMF.
This example uses product 1000, which is part of the USMF sample data. Make sure that this product is available, and that it is set up in the following way:
- Default order type: Purchase order
- Inventory on-hand: 10.00
Create a sales order for a quantity of 25.00 of product 1000. Use the storage dimensions where on-hand inventory is located.
Run master planning for the DynPlan master plan.
Review the calculated requirements
Next, you will open the Net requirements page for product 1000 to review how calculated requirements correspond to each other.
Go to Product information management > Products > Released products.
Select the product that has an Item number value of 1000.
On the Action Pane, on the Plan tab, in the Requirement group, select Net requirements.
On the Net requirements page, set the Plan field to DynPlan.
On the Overview tab in the lower part of the page, verify that the following requirements are listed as rows in the grid.
Reference Requirement quantity Accumulated On-hand 10.00 10.00 Planned purchase orders 15.00 25.00 Sales order -25.00 (Blank) Note
The Requirement quantity field represents the total quantity that the requirement either requires (if the value is negative) or supplies (if the value is positive). The Accumulated field represents the total receipt and issue quantities that accumulated up through the selected period.
Select the On-hand requirement line, and then, on the Pegging FastTab, review the requirements that are covered by this supply. The following row should appear there.
Reference Requirement quantity Covered quantity Sales order -25.00 -10.00 The existing on-hand inventory partially covers the demand that comes from the sales order.
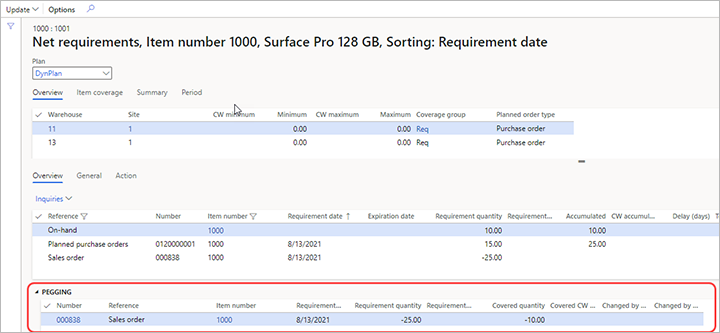
Select the Planned purchase orders requirement line, and then, on the Pegging FastTab, review the requirements that are covered by this supply. The following row should appear there.
Reference Requirement quantity Covered quantity Sales order -25.00 -15.00 Because the sales order has already been partially covered, the system creates a planned purchase order for the remaining uncovered quantity.
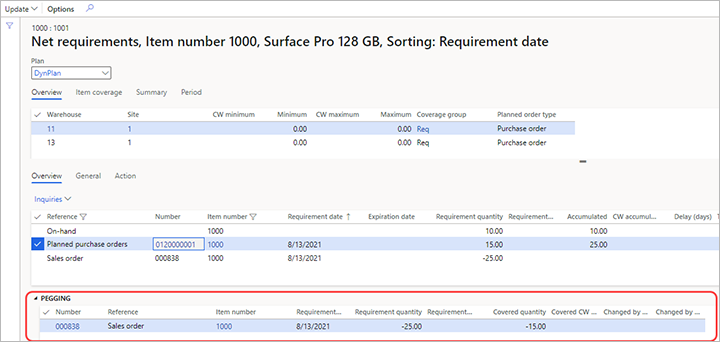
Select the Sales order requirement line, and then, on the Pegging FastTab, review the requirements that cover this demand. The following rows should appear there.
Reference Requirement quantity Covered quantity On-hand 10.00 10.00 Planned purchase orders 15.00 15.00 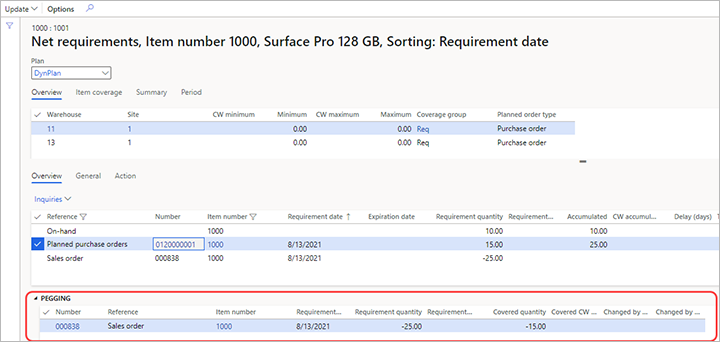
Note
The Safety stock requirement isn't included on the Net requirements page.