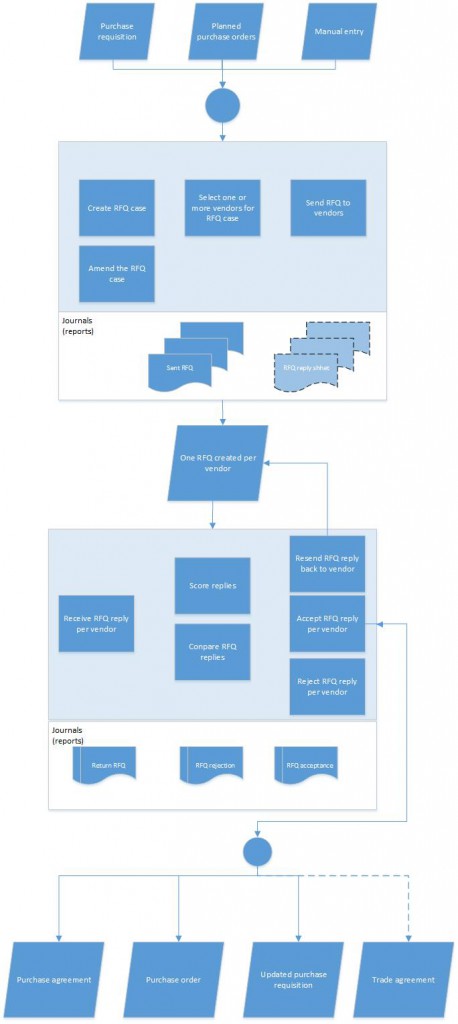Note
Access to this page requires authorization. You can try signing in or changing directories.
Access to this page requires authorization. You can try changing directories.
This article provides an overview of requests for quotation (RFQs). Organizations issue RFQs when they want to receive competitive offers from several vendors for the items or services that they must purchase. In an RFQ, you ask vendors to provide the prices and delivery times for the item quantities that you specify. You can also ask vendors to specify whether there are any incidental charges, such as shipping costs, or any discounts for large orders or early payment of the vendor invoice.
The RFQ process consists of the following tasks:
- Create and send an RFQ to one or more vendors.
- Receive and register bids (RFQ replies).
- Transfer bids that you accept to a purchase order, purchase agreement, or purchase requisition.
The following illustration shows an overview of the RFQ process.
You can create an RFQ case from planned orders, from a purchase requisition, or by manual entry. The RFQ case is the base document that you use to issue an RFQ to each vendor.
After you prepare the RFQ case and add vendors, select Send (Send and publish for public sector) on the RFQ case. An RFQ journal is generated for each vendor that you sent the RFQ to. You can configure the Printing options for the Send action so that it either prints a report for each vendor to an archive or sends a report to each vendor's email address. In addition, you can use the RFQ journal for each vendor to generate a report that you can send or resend to the vendor later. You can also configure the Send action so that it generates a reply sheet that the vendor can fill in.
This article covers the process for handling RFQs when vendor collaboration isn't used. If your system is set up for vendor collaboration, vendors can enter bids directly in Supply Chain Management. Learn more in Vendor collaboration with customers and Vendor collaboration with external vendors.
If you must amend an RFQ after you send it, you can resend the RFQ to vendors when you've finished by using the two amendment actions: Create and Finalize. When you receive bids by email, you can handle these bids from the Request for quotations page.
If a second iteration of a reply from a vendor is required, select Return on the Request for quotation page. The Return action generates a new journal and a report that will be printed, archived, and sent according to your printing settings.
If you added scoring criteria to your RFQ case, the RFQ will have a scoring panel where you can enter the scores. The total scores will appear on the RFQ and when you compare the replies on the Compare replies page. On the Compare replies page, you can also compare other reply data, such as the line price, receipt date, and total price.
After you choose a bid or a number of lines in a bid, you can accept all or some lines and reject the rest. Acceptance journals, rejection journals, and corresponding reports are generated, and will be printed, archived, and sent according to your Printing settings. When you accept a bid or specific lines in a bid, either a purchase agreement or a purchase order is generated, or a purchase requisition is updated, depending on the purchase type of the RFQ. You can create a trade agreement that you can use later for any of the replies, regardless of whether you accepted or rejected them.
An RFQ case has two statuses: lowest and highest, you can view the status on the list page for All request for quotations. The lowest status is the least advanced stage of any line in the RFQ case, and the highest status is the most advanced stage of any line in the RFQ case. For example, say that an RFQ case with three lines is sent to two vendors, so there are two RFQs each with three lines. All lines are Sent. Now a bid is entered from one of the vendors and the RFQ lines get the status Received. This means that out of the three lines on the RFQ case, all of them are Sent for one RFQ and Received for another RFQ. The lowest status will then be Sent, and the highest status is Received.
These statuses will be described in more detail later in this article.
Setting up RFQ functionality
Before you can create an RFQ case, you must set up RFQ information on the Procurement and sourcing parameters page. When you create an RFQ case, you can specify default values that are copied to the RFQ. You can specify the following default values:
- The purchase type of new RFQs: Purchase order or Purchase agreement
- The expiration date and time offset from the day the RFQ case is created.
- Solicitation type, which might default a specific scoring method to the RFQ case.
- Delivery information and payment terms.
You can override these values for a specific RFQ case.
You should also configure the amendment process. As part of this configuration, you can turn on field locking. When field locking is turned on, a procurement professional who wants to amend an RFQ must first select Create in the Amendment section of the Quotation tab on the RFQ case. Then, after the RFQ case has been updated with the amendment, the procurement professional must complete the process by selecting Finalize. The Finalize action generates an email that notifies the vendors about the amended RFQ.
On the Procurement and sourcing parameters page, you select the template to use for the email notification that is sent to vendors. When a template is created in Email templates, it can contain the following replacement tokens:
- %RFQ case%
- %Reason for bid return%
- %Reason for amendment%
- %Amendment prepared by%
- %Company%
- %RFQ case name%
- %Expiry Date Time%
- %Date%
The %Reason for bid return% and %Reason for amendment% tokens are replaced by text that the procurement professional can enter when they complete the amendment in the Amendment wizard. The values for the %Amendment prepared by% and %Company% tokens are automatically taken from the RFQ. The %Date% token is replaced by the current date.
If you want to cancel an RFQ after it’s been sent, you can do that from the RFQ case. For the cancellation, an email template is required to send the cancellation notification to the vendor's contact persons. The template must be selected on the Procurement and sourcing parameters page. When the template is created, it can contain the following replacements tokens:
- %Reason for cancellation%
- %RFQ case%
- %RFQ cancelled by%
- %Company%
- %RFQ case name%
- %Date%
The %Reason for cancellation% token is replaced by text that the procurement professional can enter in the Cancellation wizard. The %Date% token is replaced by the current date.
If you want to use reason codes on a bid to indicate why it was rejected or accepted, you must set up reason codes on the Vendor reasons page.
On the Form setup page in Procurement and sourcing, you can configure the appearance of your printed or stored RFQ documents.
Note
For a public-sector configuration, you must use the amendment process to change an RFQ that has already been sent. When an RFQ is sent, fields are locked. Therefore, to make changes to the RFQ, you must select Create to start the amendment process, as described earlier. The locking behavior is controlled by the Lock RFQ when they are sent option on the Procurement and sourcing parameters page. By default, this parameter is set to Yes, and for a public-sector configuration, the default setting can't be changed. Therefore, although the amendment process can be handled manually in a non-public-sector configuration, it must be used for a public-sector configuration.
When you create an RFQ case of the type Purchase order and add an inventory item to the RFQ, an inventory transaction is generated that has a receipt status of Quotation receipt. Only RFQ case lines that have this status are considered when you use a master plan to calculate supplies. If you want the master plan to include RFQ case lines as an expected receipt, you must configure this behavior in the setup of master planning.
A purchasing manager or agent can create and maintain solicitation types to suit the organization's procurement requirements. Each solicitation type can be associated with a scoring method. Scoring methods consist of a set of criteria that can be used when you score bids. You must set up solicitation types, scoring methods, and scoring criteria on the Solicitation type and Scoring method pages.
Choose default fields to include in vendor RFQ reply forms
You can specify specific types of information that you want to receive from vendors when they reply to (bid on) a request for quotation (RFQ). Fields that you mark as default are included on the online form provided for vendor collaboration. To make these settings:
- If you haven't already done so, use the Feature management page to enable the Select RFQ fields to include in vendor RFQ reply forms feature.
- Go to Procurement and sourcing > Setup > Procurement and sourcing parameters.
- Open the Request for quotation tab.
- Select the Default requests for quotation reply fields link under the Set up default values for requests for quotations heading.
- The Default request for quotation reply fields dialog box opens.
- The RFQ fields included in vendor RFQ reply forms section includes a slider for each field that is available for use in RFQ reply forms. Fields set to Yes in this section will be included (together with their values) in RFQ reply forms. Set the slider to No for each field where you want to prevent vendors from seeing data when reviewing bids. This allows you to enter estimated or expected values during RFQ entry for internal purposes without the vendor seeing what has been entered.
You can override these settings for individual RFQ cases as needed.
Creating and sending an RFQ
You create an RFQ case, select the vendors that you want to bid on the RFQ case, and then send RFQs to the vendors. You can use Printing settings to route the RFQ report and reply sheet reports to your preferred destination.
You can manually create an RFQ case of either the Purchase order purchase type or the Purchase agreement purchase type.
If the RFQ case is of the Purchase order type, the following behavior occurs that deviates from other types of RFQ cases:
- When RFQ case lines are created, inventory transactions are generated that have a receipt status of Quotation receipt.
- When you accept a bid, a purchase order is generated.
If the RFQ is of the Purchase agreement type, the following behavior occurs that deviates from other RFQ cases:
- The RFQ case is used for an agreement to purchase a specific quantity or value of product over time. You must select the date range that applies to the purchase agreement and the name of the person who manages the purchase agreement.
- When you accept a bid, a purchase agreement is generated.
If the RFQ case is generated from a purchase requisition, the Purchase requisition type is automatically assigned. You can't manually create an RFQ case of the Purchase requisition type.
You can create an RFQ case from a purchase requisition only if the status of the purchase requisition is In review and you're assigned to do the next workflow task. The lines in the purchase requisition are automatically updated as you accept lines from bids (RFQ replies) that you received from vendors. You can't complete, reject, approve, or perform any other actions on the purchase requisition until the requisition line is updated with an accepted RFQ line or the RFQ case is cancelled.
When you create an RFQ case, you can select a solicitation type. The solicitation type determines the set of scoring criteria that is used to score RFQ replies to the RFQ case.
You can add a questionnaire to an RFQ case. This questionnaire then appears on all RFQ replies after you send the RFQ. The completion of the questionnaire is a mandatory task before the bid can be submitted.
Although defaults are provided, you can change the RFQ fields included in vendor RFQ reply forms settings for each individual RFQ case as needed. To do so, create or open an RFQ case. Then, on the Action Pane, open the Quotation tab and, from the Replies section, select Set RFQ reply defaults. The Default request for quotation reply fields dialog box opens, which works the same as it does when setting the defaults for vendor RFQ reply forms, except your changes here will only affect the current RFQ case. For details about how to enable this functionality and how it works, see Choose default fields to include in vendor RFQ reply forms.
There are three ways to select the vendors to add to an RFQ case:
- Add the vendors one by one.
- Search for all vendors that meet specific criteria.
- Automatically add all vendors that are approved for the procurement categories that are used on the RFQ case lines.
When the RFQ case is ready, select Send. The Send action generates journals and reports that will be printed, archived, and sent according to your printing settings.
If you set Use vendor for recalculating prices and Use vendor specific item information to Yes on the Sending request for quotation page when you sent the RFQ to a vendor, some vendor-specific information is automatically entered in the RFQ for that vendor.
Amending an RFQ case
Occasionally, you must change an RFQ case after you send it. You might have to change an RFQ case if, for example, the receipt dates have changed, or you want additional products or different quantities of products. You can configure the amendment process so that it's either more restrictive or less restrictive.
If you configure the amendment process so that it's more restrictive, before you can modify the fields on an RFQ case that has already been sent, you must select Create on the RFQ case to start an amendment. After you've completed your changes, you must select Finalize. You're then guided through the process of adding information for the email that is sent to notify vendors about the amendment. The updated RFQ report, which includes an amendment note, is automatically attached to the email.
If you configure the amendment process so that it's less restrictive, you don't have to select Create before you can modify the fields on an RFQ case that has already been sent. However, you must manually add an amendment note on the RFQ and send the case again. This approach can be used only if none of the replies (bids) have been edited. If you've entered a reply and it's in a Received state, the Send button is unavailable. In this case, you must select Create and then Finalize, as you must do in the more restrictive process. The reply is then reset to reflect the changes to the RFQ case.
If vendors use the vendor collaboration interface to enter bids, you must always use the amendment process to notify vendors about changes to the RFQ case. This process helps prevent the situation where vendors bid on an outdated RFQ case while their bid is in progress. For more information about vendor collaboration, see Vendor collaboration with external vendors.
If you want to invite additional vendors to bid, and no changes have been made to the RFQ case, you can use the Send button. The vendors that you added will appear on the Send page and will receive the email invitation.
Receiving and registering RFQ replies
When you send an RFQ, a reply sheet is automatically generated. As you receive bids on an RFQ, you must enter them via the Request for quotation page by selecting the action Edit RFQ reply. This will allow you to enter the bid information in a dedicated bid form. Initially, the Reply progress is Not started. When you select Edit RFQ reply, the progress status is Purchaser is updating until the bid is submitted. Select Submit when you have entered the bid information. The Reply progress status changes to Submitted by purchaser. Similarly, with vendor collaboration enabled, the Reply progress will update as the vendor interacts with the bid. The status then changes from Vendor is updating to Submitted by vendor. When the bid is submitted, a journal is created as Received. The reply (bid) has to be submitted in order to be registered as received, and only then it can be further processed as accepted or rejected.
If you need to update the bid, you should go through the same process as above and submit again.
Note that editing the Request for quotation form is only allowed for information that relates to processing the bid, not for entering the bid. To enter or modify the bid, select Edit RFQ reply.
When you enter the bid information, and if the RFQ case allows for alternate lines, you can add alternate lines for lines that only have a procurement category and no catalog item specified,. Select Add alternate to add alternate lines.
If you've entered a reply but require a new offer from the vendor, you can return the RFQ. A new journal and a report are generated, that can be sent to the vendor.
You can see an overview of all RFQs and their statuses: Sent, Received, Accepted, Rejected, Cancelled, Declined on the Request for quotation follow-up page.
Accepting and rejecting bids, and transferring accepted bids to downstream documents
After you've identified the best bid, such as the bid that offers the best total price, you accept the bid. You can accept some lines in a bid and reject others. You can also accept lines from different vendors. Be aware that if you accept some lines, you're prompted to reject all the other lines. Therefore, if you want to accept other lines, you must select Cancel when you're prompted. The status of the RFQ reply for each vendor that you accept bids or lines from is updated to Accepted.
If you, while you prepare the purchase order or purchase agreement, need to add an additional line to the RFQ, you can do so by selecting Add line on the Request for quotation page line grid. You can only view and edit this line in Request for quotation page. It will be visible on the bid page when it is accepted.
When you accept a bid or one or more lines in a bid, a purchase order or a purchase agreement is automatically generated. You can then reject the bids from all the other vendors.
On the reply, you can add a reason code to explain why you accepted or rejected a bid.
When you accept a bid of the Purchase requisition type, the purchase requisition lines will be updated with the following information that reflects the information of the accepted bid:
- Unit price
- Discount percentage
- Discount amount
- Purchase charges
- Line charges
- Vendor
- External number
- External description
The following table shows how the RFQ status changes as you accept and reject bids from vendors.
Statuses – highest and lowest
On the Vendor tab of the RFQ case, you can see the lines with the highest and the lowest status for a particular vendor. When the vendor is added, and no lines have yet been sent, both the lowest and the highest status is Created. When the RFQ is sent to the vendor with all lines, the status of the two lines will be Sent. If some lines in a bid from a vendor are accepted and others are rejected, the rejected lines will get the lowest status which is Rejected, and the accepted lines will get the highest status which is Accepted.
On the RFQ case lines, you can see the highest and the lowest status per line across all vendors. If you have sent a line to all the vendors in the RFQ case and no one have responded yet both the lowest and the highest status is Sent. When at least one vendor responds, the highest state will change to Received. If you add a new vendor to the case, the lowest status will change to Created
The highest and the lowest status on the RFQ case is an aggregation of the status on the Vendor tab and the Lines tab.
The statuses are ranked in the following way from lowest to highest: Created, Sent, Received, Rejected, Accepted, Declined, Canceled.
The following table shows how the RFQ case status changes when you create an RFQ case with lines and then send it to vendors.
| Action | Lowest RFQ case status | Highest RFQ case status | Lowest RFQ case line status | Highest RFQ case line status |
|---|---|---|---|---|
| Create the RFQ case header and line. | Created | Created | Created | Created |
| Send RFQs to all vendors in the RFQ case. | Sent | Sent | Sent | Sent |
| Add another vendor. | Created | Sent | Created | Sent |
| Send the RFQ to the second vendor. | Sent | Sent | Sent | Sent |
All the lines on the RFQ’s that are related to the RFQ case will be in Sent state.
The following table shows how the RFQ status changes as you receive bids and register the information on the RFQ reply sheet.
| Action | Lowest status across all lines of all RFQs | Highest status across all lines of all RFQs | Lowest RFQ case header status | Highest RFQ case header status | Lowest RFQ case line status | Highest RFQ case line status |
|---|---|---|---|---|---|---|
| Register one vendor's bid to an RFQ, and save it. | Sent | Received | Sent | Received | Sent | Received |
| Register the second vendor's bid to an RFQ, and save it. | Received | Received | Received | Received | Received | Received |
In the example below you can see the highest and lowest status on the RFQ case where one bid has been received and the other bid has been accepted. When a received bid is rejected, the lowest status will change from received to rejected on the RFQ case header and line.
| Action | Lowest status across all lines of all RFQs | Highest status across all lines of all RFQs | Lowest RFQ case header status | Highest RFQ case header status | Lowest RFQ case line status | Highest RFQ case line status |
|---|---|---|---|---|---|---|
| Accept one of the bids. (or at least one line) | Received | Accepted | Received | Accepted | Received | Accepted |
| Reject all the other bids. | Rejected | Accepted | Rejected | Accepted | Rejected | Accepted |