Planned cross-docking
This article describes advanced planned cross-docking. Cross-docking is a warehouse process where the inventory quantity that is required for an order is directed straight from receipt or creation to the correct outbound dock or staging area. All remaining inventory from the inbound source is directed to the correct storage location through the regular put-away process.
Cross-docking lets workers skip inbound put-away and outbound picking of inventory that is already marked for an outbound order. Therefore, the number of times that inventory is touched is minimized, where possible. Additionally, because there is less interaction with the system, time and space savings on the warehouse shop floor are increased.
Before you can run cross-docking, you must configure a new cross-docking template, where the supply source and other sets of requirements for cross-docking are specified. As the outbound order is created, the line must be marked against an inbound order that contains the same item. You can select the directive code field on the cross-docking template, similar to the way you set up replenishment and purchase orders.
At the time of inbound order receiving, the cross-docking setup automatically identifies the need for cross-docking and creates the movement work for the required quantity, based on the setup of the location directive.
Note
Inventory transactions are not unregistered when crossing-dock work is canceled, even if the setting for this capability is turned on in Warehouse management parameters.
Turn on the planned cross docking features
If you're running Supply Chain Management version 10.0.28 or earlier, you may need to enable planned cross docking before you can use it. Go to Feature management and turn on the following features in the following order:
- Planned cross docking
(As of Supply Chain Management version 10.0.29, this feature is mandatory and can't be turned off.) - Cross docking templates with location directives
(As of Supply Chain Management version 10.0.29, this feature is turned on by default. As of Supply Chain Management version 10.0.32, it's mandatory and can't be turned off.)Note
This feature enables the Directive code field to be specified on the cross-docking template, similar to the way you set up replenishment templates. Enabling this feature prevents you from adding a directive code on the cross-docking work template lines for the final Put line. This ensures that the final put location can be determined during work creation before considering work templates.
Setup
Regenerate load posting methods
Planned cross-docking is implemented as a load posting method. After you turn on the feature, you must regenerate the methods.
Go to Warehouse management > Setup > Load posting methods.
On the Action Pane, select Regenerate methods.
When regeneration is completed, you should see a method that has a Method name value of planCrossDocking.
Close the page.
Create a cross-docking template
Go to Warehouse management > Setup > Work > Cross docking templates.
On the Action Pane, select New to create a template.
In the header, set the following values:
Sequence: 1
This field defines the order that templates are evaluated in.
Cross docking template ID: 51
Description: Warehouse 51
Demand release policy: Before supply receipt
Use the Warehouse selection fast tab to specify the warehouse where the cross docking template will apply.
Warehouse selection – Select one of the following values:
- All – Use the cross docking template for all warehouses.
- Warehouse group – Use the cross docking template for all warehouses in the warehouse group that's selected in the Warehouse group field.
- Warehouse – Use the cross docking template only for the specific warehouse that's selected in the Warehouse field.
Warehouse – If the Warehouse selection field is set to Warehouse, select the warehouse where the cross docking template applies.
Warehouse group – If the Warehouse selection field is set to Warehouse group, select the warehouse group where the cross docking template applies. For more information about how to set up warehouse groups, see Warehouse groups.
For this scenario, set the following values:
- Warehouse selection: Warehouse
- Warehouse: 51
The setup on the Planning FastTab controls how the template works. Set the following values:
Demand requirements: None
This field defines the requirements of the demand inventory. If the demand must be linked to the supply before release, select Marking. If the demand must be order-reserved against the supply before release, select Order reservation.
Locating type: Shipment locations
This field defines whether the cross-docking work should use the staging/load locations from the shipment, or whether it should use location directives to find its own staging/load locations.
Work template: Leave this field blank.
This field defines the work template that should be used when cross-docking work is created.
Revalidate on supply receipt: No
This option defines whether the supply should be revalidated during receipt. If this option is set to Yes, both the maximum time window and the expiration days range are checked.
Directive code: Leave this field blank
This option is enabled by the Cross docking templates with location directives feature (as of Supply Chain Management version 10.0.29, the feature is turned on by default). The system uses location directives to help determine the best location to move cross-docking inventory to. You can set it up by assigning a directive code to each relevant cross-docking template. If a directive code is set, the system will search location directives by directive code when work is generated. In this way, you can limit location directives that are used for a particular cross-docking template.
Validate time window: Yes
This option defines whether the maximum time window should be evaluated when a supply source is selected. If this option is set to Yes, the fields that are related to the maximum and minimum time windows become available.
Maximum time window: 5
This field defines the maximum period that is allowed between supply arrival and demand departure.
Maximum time window unit: Days
Minimum time window: 0
This field defines the minimum period that is allowed between supply arrival and demand departure.
Minimum time window unit: Days
Expiration days range: 0
First expiry first out (FEFO) criteria: This field defines the maximum number of days between the expiration date of the first-expiring batch that is currently in the warehouse and the batch that is being received.
On the Supply sources FastTab, you specify the types of supply that are valid for this template. Select New, and then set the following values:
- Sequence number: 1
- Supply source: Purchase order
Note
You can set up a query to control when a specific cross docking template is used. The query for cross docking templates has only the InventTable (items) table and the inner-joined WHSInventTable (WMS items) table. If you want to add other tables to the query, you can join them by using only exist joins or not exist joins. When you filter on the joined tables, a record from the main table is retrieved for each matching record in the joined table. If the join type is exist join, the search ends after the first match has been found. For example, if you join the sales order line table to the items table, the system validates and returns items for which at least one sales order line has the defined condition. Essentially, the data is fetched from the parent (items) table, not from the child (sales order line) table. Therefore, filtering by source documents such as sales order lines or customers can't be done out of the box.
Create a work class
Go to Warehouse management > Setup > Work > Work classes.
On the Action Pane, select New to create a work class.
Set the following values:
- Work class ID: CrossDock
- Description: Cross Dock
- Work order type: Cross docking
Create a work template
Go to Warehouse management > Setup > Work > Work templates.
Set the Work order type field to Cross docking.
On the Action Pane, select New to add a line to the Overview tab.
On the new line, set the following values:
- Sequence number: 1
- Work template: 51 Cross Dock
- Work template description: 51 Cross Dock
Select Save to make the Work Template Details FastTab available.
On the Work Template Details FastTab, select New to add a line to the grid.
On the new line, set the following values:
- Work type: Pick
- Work class ID: CrossDock
Select New to add another line, and set the following values on it:
- Work type: Put
- Work class ID: CrossDock
Select Save, and confirm that the Valid check box is selected for the 51 Cross Dock template.
Optional: Select Edit query if you want to set criteria to control when and where the work template is used.
You can set up a query to control when a specific work template is used. For example, you can specify that a template can be used for work only at a specific location. If you want the cross docking work template to be applied at a specific location, you must filter on the Start location field, not the Location field, because work creation for the inbound processes (purchase, cross docking, and replenishment) starts from the put line. When work is created, the location directive sets the Location field to the put location. However, the pick location is stored in the Start location field.
Note
The work class IDs for the Pick and Put work types must be the same.
Create location directives
Go to Warehouse management > Setup > Location directives.
In the left pane, set the Work order type field to Cross docking.
On the Action Pane, select New, and set the following values:
- Sequence number: 1
- Name: 51 Cross Dock Put
- Work type: Put
- Site: 5
- Warehouse: 51
Select Save to make the Lines FastTab available.
On the Lines FastTab, select New to add a line to the grid.
On the new line, set the following values:
- From quantity: 1
- To quantity: 1,000,000
Select Save to make the Location Directive Actions FastTab available.
On the Location Directive Actions FastTab, select New to add a line to the grid.
On the new line, set the following values:
- Name: Baydoor
- Fixed location usage: Fixed and non-fixed locations
Select Save to make the Edit query button on the Location Directive Actions toolbar available.
Select Edit query to open the query editor.
On the Range tab, make sure that the following two lines are configured:
Line 1:
- Table: Locations
- Derived Table: Locations
- Field: Warehouse
- Criteria: 51
Line 2:
- Table: Locations
- Derived Table: Locations
- Field: Location
- Criteria: Baydoor
Select OK to close the query editor.
Create a mobile device menu item
Go to Warehouse management > Setup > Mobile device > Mobile device menu items.
In the list of menu items in the left pane, select Purchase Put-away.
Select Edit.
On the Work classes FastTab, select New to add a line to the grid.
On the new line, set the following values:
- Work class ID: CrossDock
- Work order type: Cross docking
Select Save.
Scenario
Create a purchase order
Follow these steps to create a purchase order as a source of supply.
Go to Procurement and sourcing > Purchase orders > All purchase orders.
On the Action Pane, select New.
In the Create purchase order dialog box, set the following values:
- Vendor account: 104
- Warehouse: 51
Select OK, and make a note of the order number.
A new line is added to the Purchase order lines FastTab. On this line, set the following values:
- Item number: A0001
- Quantity: 5
Create a sales order
Follow these steps to create a sales order as a source of demand.
Go to Sales and marketing > Sales orders > All sales orders.
On the Action Pane, select New.
In the Create sales order dialog box, set the following values:
- Customer account: US-002
- Warehouse: 51
Select OK.
A new line is added to the Sales order lines FastTab. On this line, set the following values:
- Item number: A0001
- Quantity: 3
Create planned cross-docking
Follow these steps to create the planned cross-docking from the sales order.
In the Sales order details page for the sales order that you just created, on the Action Pane, on the Warehouse tab, in the Actions group, select Release to warehouse.
The release to warehouse action creates a shipment and load line for the sales order line, and tries to allocate inventory.
You receive an informational message. You also receive the following warning message: "No work was created for wave XXXX. See the work creation history log for details." This behavior is expected, because there is no inventory in the warehouse.
On the Sales order lines FastTab, on the Warehouse menu, select Shipment details.
The Shipment details page appears and shows the shipment that was created for the sales order.
On the Load lines FastTab, notice that the Planned cross docking quantity field is set to 3. Because no inventory was available in the warehouse, but a valid supply source will arrive within the time window that is defined in the cross-docking template, the cross-docking quantity was created.
On the Load lines FastTab, select Planned cross docking to view the details of the cross-docking that was created.
Process the cross-docking
Purchase order receiving on the warehousing mobile app
The system will receive the quantity of 5 from the purchase order into the receiving location and create two pieces of work.
The first work ID that is created has a Work order type value of Cross docking and is linked to the sales order. It has a quantity of 3 and is directed to the final shipping location so that it can be shipped out immediately.
The second work ID that is created has a Work order type value of Purchase orders and is linked to the purchase order. It has the remaining quantity of 2 that wasn't cross-docked and is directed to put-away to storage.
Sign in to the mobile device as a user in warehouse 51.
Go to Inbound > Purchase Receive.
In the PONum field, enter your purchase order number.
In the Qty field, enter 5.
Select OK.
On the next page, set the Item field to A0001.
Select OK.
On the next page, confirm the PONum, Item, and Qty values by selecting OK.
You receive a "Work Completed" message.
Select Cancel to exit.
Put-away to cross-docking and bulk
Currently, both work IDs have the same target license plate. To complete the next steps, you must get the work ID and the target license plate ID. You can get this information from the work details for the purchase order line and the sales order line. Alternately, you can go to Warehouse management > Work > Work details and filter for work where the Warehouse value is 51.
On the mobile device, go to Inbound > Purchase put-away, and enter the target license plate from the work.
In the ID field, enter the target license plate ID from the work details.
The cross-docking pick page shows the picking location (RECV), target license plate (license plate), item (A0001), and quantity (3).
Select OK.
In the Target LP field, enter a target license plate for the license plate ID that should be put (cross-docked) to the shipping location. You can select any license plate ID of your choice.
Select OK.
On the next page, in the ID field, enter the target license plate ID.
Select OK.
Confirm the work for picking the remaining quantity of 2, and then select OK.
On the next page, select Done to end the picking process and begin the put-away process.
The mobile app presents you with the location and license plate to put the item to.
Confirm the bulk storage Put by selecting OK.
On the next page, confirm the cross-docking Put by selecting OK.
You receive a "Work Completed" message.
Select Cancel to exit.
The following illustration shows how the completed cross-docking work might appear in Microsoft Dynamics 365 Supply Chain Management.
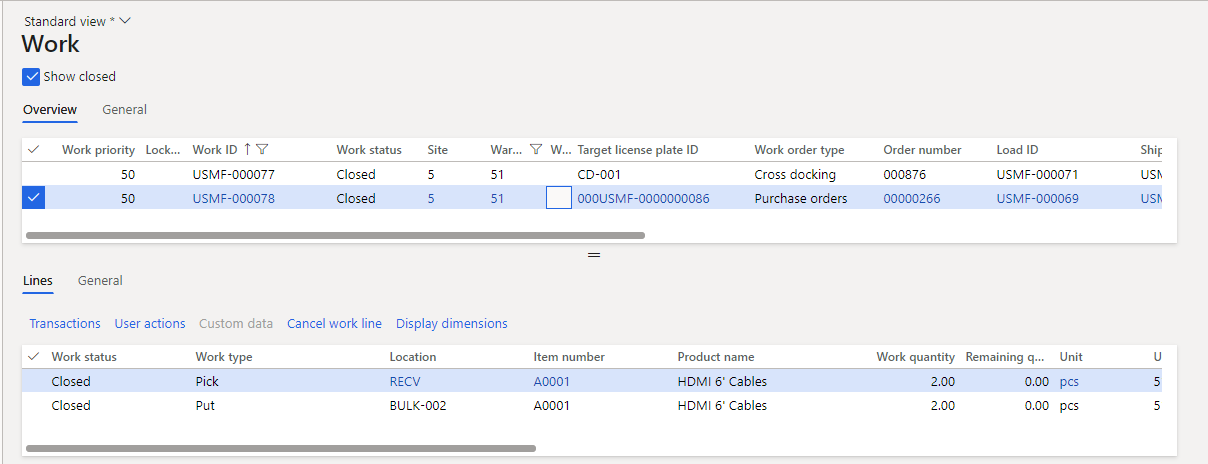
Note
If you're using warehouse management only mode (which uses inbound and outbound shipment orders), use the source system setup to define whether the release to warehouse process should convert cross docking requests (Outbound shipment order line cross docking) to markings before it evaluates planned cross-docking templates where the Demand requirements field is set to Marking.
To use this logic, specify the requested cross docking quantities as part of the Outbound shipment order line cross docking message data (OutboundShipmentOrderLineCrossDockMessages) that's linked to the Inbound shipment order lines message data (InboundShipmentOrderLineMessages) by setting the same value in the CrossDockSourceID field. You can monitor this data on the Cross dock requests tab on the Line details FastTab of the Outbound shipment orders page.
Feedback
Coming soon: Throughout 2024 we will be phasing out GitHub Issues as the feedback mechanism for content and replacing it with a new feedback system. For more information see: https://aka.ms/ContentUserFeedback.
Submit and view feedback for