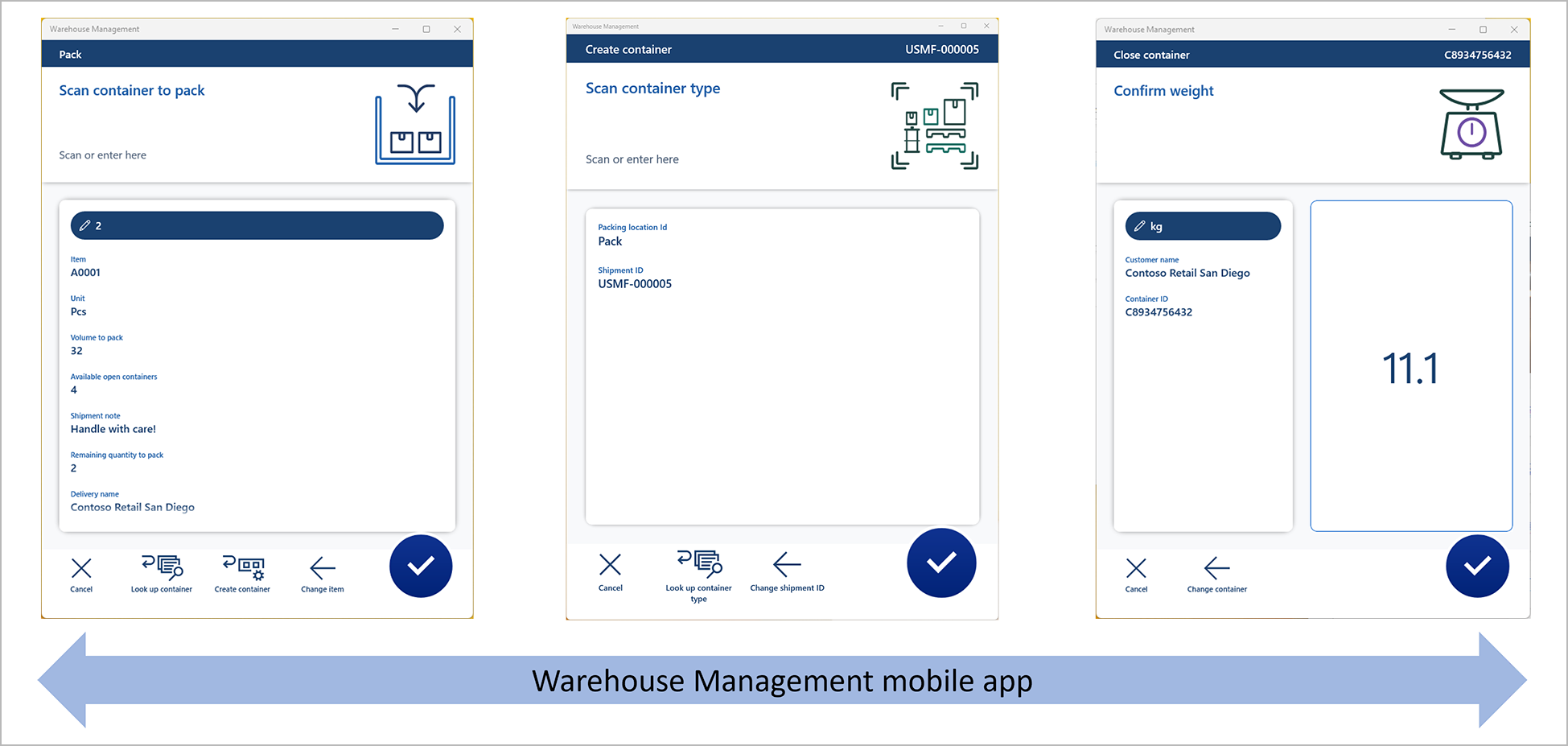Note
Access to this page requires authorization. You can try signing in or changing directories.
Access to this page requires authorization. You can try changing directories.
This article provides an example scenario that shows how to set up a Warehouse Management mobile app packing flow, and how to use the flow in the Warehouse Management mobile app to process a simple outbound sales order by packing a container and closing it. The scenario takes advantage of the detour and data inquiry capabilities of the mobile app. For more information about the feature that enables this functionality, see Pack containers using the Warehouse Management mobile app.
The following illustration shows the packing functionality that this scenario adds to the mobile app.
You can establish a packing flow by creating mobile device menu items and detour handling. The example scenario that's provided in this article explains the menu items that aren't enclosed in parentheses in the following table.
| Pack inventory into containers | Container creation | Container closing | (Print container label) | (Container deletion) |
|---|---|---|---|---|
| Look up location | Look up container type | Look up container | (Look up container) | (Look up container) |
| Look up shipment | ||||
| Look up item | ||||
| Look up container |
Prerequisites
Use the Warehouse Management mobile app version 2.0.37.0 or later
To see the newest icons and user experience (UX) enhancements that are related to the mobile app packing process, you must use Warehouse Management mobile app version 2.0.37.0 or later.
Make sure the required fields are available to the app
Before you start to configure detours for the mobile application, make sure the required mobile application fields are set up on your system. Go to Warehouse management > Setup > Mobile device > Warehouse app field names and, if the list is empty, select Create default setup on the Action Pane. The default fields are then synchronized and made available for use with detours.
Make sample data available
To work through this scenario by using the sample records and values that are specified here, you must be on a system where the standard demo data is installed. Additionally, you must select the USMF legal entity before you begin. You can also use this scenario as guidance for using the feature on a production system. However, in that case, you must substitute your own values for each setting that is described here.
The example scenario uses the demo data that is associated with the worker/person Julia Funderburk.
Set up a worker to pack containers
For each worker that uses the Warehouse Management mobile app to pack containers, you must set up a container packing policy and a packing profile ID as described in the following procedure.
Go to Warehouse management > Setup > Worker.
On the Action Pane, select Edit.
In the list pane, select Julia Funderburk.
On the Profile FastTab, set the following values:
- Container packing policy: Select WH62Close. This policy moves containers to the Baydoor location when they're closed.
- Packing profile ID: Select WH62. This profile won't create warehouse work after a container is closed. It also won't post a sales packing slip when the last container for a shipment is closed. For more information about how to set up this process, see Set up container packing policies.
On the Default packing station FastTab, set the following values:
- Site: Select 6. This site is the site for the warehouse that is used in this scenario.
- Warehouse: Select 62. This warehouse is already enabled for the packing process in the demo data.
- Location: Select Pack. The Warehouse Management mobile app always prompts workers to confirm this value. Workers can edit it as required. If you don't provide a default packing location, workers must always scan or look up the packing location. You can enable that functionality by using the data inquiry capability.
On the Action Pane, select Save.
Note
You can set up the system to automatically print container labels when a new container record is created. Learn more in Container label layouts and printing.
Create a mobile device menu item for packing inventory into containers
Follow these steps to create a mobile device menu item that workers can use to pack inventory into containers.
Go to Warehouse management > Setup > Mobile device > Mobile device menu items.
On the Action Pane, select New to add a mobile device menu item.
Set the following values for the new menu item:
- Menu item name – Enter Packing. This value is used as the internal name for the menu item.
- Title – Enter Packing. This value is used as the display name of the menu item in the mobile app.
- Mode – Select Indirect.
- Activity code – Select Pack inventory into containers.
- Packing policy ID – Leave this field blank. The default process is used.
On the Action Pane, select Save.
Tip
You can control several other aspects of the packing process by creating a packing policy and using the Packing policy ID field to assign it to your menu device menu item. Learn more in Mobile device container packing policies.
Create a mobile device menu item for creating containers
Follow these steps to create a mobile device menu item that workers can use to create containers.
Go to Warehouse management > Setup > Mobile device > Mobile device menu items.
On the Action Pane, select New to add a mobile device menu item.
Set the following values for the new menu item:
- Menu item name: Enter Create container.
- Title: Enter Create container.
- Mode: Select Indirect.
- Activity code: Select Container creation.
On the Action Pane, select Save.
Create a mobile device menu item for closing containers
Follow these steps to create a mobile device menu item that workers can use to close containers.
Go to Warehouse management > Setup > Mobile device > Mobile device menu items.
On the Action Pane, select New to add a mobile device menu item.
Set the following values for the new menu item:
- Menu item name: Enter Close container.
- Title: Enter Close container.
- Mode: Select Indirect.
- Activity code: Select Container closing.
On the Action Pane, select Save.
Add the three new mobile device menu items to the menu
Now that you've created the required mobile device menu items, you must add them to the mobile device menu, so that they're available to workers.
- Go to Warehouse management > Setup > Mobile device > Mobile device menu.
- On the Action Pane, select Edit.
- In the list pane, select Outbound.
- In the Available menus and menu items column, select the new Packing mobile device menu item, and then select the Add button (right arrow) to move it into the Menu structure column.
- Repeat the previous step for the other two new menu items: Create container and Close container.
- On the Action Pane, select Save.
Add a detour for creating a container
The setup that you've completed so far now enables workers to use the mobile app to pack items into containers. However, because workers must be able to access the Create container and Close container processes directly from the menu, you can streamline the process further. You'll now add a detour so that workers can create containers from within the packing flow.
Follow these steps to enable new containers to be created on the packing flow page that prompts workers to scan the container that they want to pack.
Go to Warehouse management > Setup > Mobile device > Mobile device steps.
In the Filter field, enter ContainerIdToPack to open a drop-down list that shows possible searches. Select Step ID: "ContainerIdToPack" in the list.
In the grid, select the record that is found. Then, on the Action Pane, select Add step configuration.
In the drop-down dialog box that appears, set the Menu item field to Packing, and then select OK.
The details page for the new step configuration appears. (The name of the page is Packing : ContainerIdToPack.) On the Available detours (menu items) FastTab, select Add on the toolbar.
In the Add detour dialog box, in the Available detours list, find and select Create container (one of the menu items that you created for this scenario).
Select OK to close the dialog box and add the selected menu item to the list of available detours.
Select the new detour, and then select Select fields to send on the FastTab toolbar.
In the Select fields to send dialog box, in the Send from packing section, set the following values for the blank row that was added:
- Copy from Packing: Location
- Paste in Create container: Location
- Auto submit: Selected (Use this setting so that the worker doesn't have to confirm the value.)
Note
If the expected fields aren't shown in the dialog box, make sure the default mobile application fields were created in your system, as noted in the prerequisites.
Select Add on the toolbar to add another row. Then set the following values for it:
- Copy from Packing: Shipment
- Paste in Create container: Shipment
- Auto submit: Selected
In the Bring back from create container section, set the following values for the blank row that was added:
- Copy from Create container: Container ID
- Paste in Packing: Container ID
- Auto submit: Cleared (Use this setting so that the worker can confirm the value.)
Select Add on the toolbar to add another row. Then set the following values for it:
- Copy from Create container: Refresh (This setting automatically updates the page after a return from the detour.)
- Paste in Packing: Refresh (This setting triggers the update logic.)
- Auto submit: Selected (This setting automatically updates the page so that, for example, the Available open containers field is updated.)
Select OK to close the dialog box.
Close the page.
Note
Only Warehouse Management mobile app pages that contain the Refresh option can be used to trigger an automatic page refresh as part of a detour process. Therefore, you must include a row where both the Copy from Create container field and the Paste in Packing field are set to Refresh, and the Auto submit option is selected.
Add a detour for closing a container
You'll now add another detour so that workers can close a container from within the packing flow.
Follow these steps to enable containers to be closed on the packing flow page that prompts workers to scan an item.
Go to Warehouse management > Setup > Mobile device > Mobile device steps.
In the Filter field, enter ItemId to open a drop-down list that shows possible searches. Select Step ID: "ItemId" in the list.
In the grid, select the record that is found. Then, on the Action Pane, select Add step configuration.
In the drop-down dialog box that appears, set the Menu item field to Packing, and then select OK.
The details page for the new step configuration appears. (The name of the page is Packing : ItemId.) On the Available detours (menu items) FastTab, select Add on the toolbar.
In the Add detour dialog box, in the Available detours list, find and select Close container (one of the menu items that you created for this scenario).
Select OK to close the dialog box and add the selected menu item to the list of available detours.
Select the new detour, and then select Select fields to send on the FastTab toolbar.
In the Select fields to send dialog box, in the Send from packing section, set the following values for the blank row that was added:
- Copy from Packing: Location
- Paste in Close container: Location
- Auto submit: Cleared (Use this setting give workers the opportunity to inspect the location and choose whether to look up a container ID.)
Select Add on the toolbar to add another row. Then set the following values for it:
- Copy from Packing: Shipment
- Paste in Close container: Shipment
- Auto submit: Cleared (Use this setting give workers the opportunity to inspect the shipment and choose whether to look up a container ID.)
In the Bring back from create container section, don't add anything, because you don't want to pass any values back from this detour.
Select OK to close the dialog box.
Close the page.
Create the five lookup menu items
The setup that you've completed so far enables workers to use the mobile app to pack inventory into containers. However, you can still add more lookup logic by using the data inquiry capability as part of the process. You'll now add the following lookup mobile device menu items:
- Look up location – This menu item is used to inquire about packing locations that inventory should be packed from.
- Look up shipment – This menu item is used to inquire about shipments that must be packed.
- Look up item – This menu item is used to inquire about item numbers that must be packed.
- Look up container type – This menu item is used to inquire about container types for the container creation process.
- Look up container – This menu item is used to inquire about containers that must be closed.
The following subsections explain how to set up these menu items.
Create a mobile device menu item to look up a location
Many different lookup capabilities enable lookups for packing locations. This section provides an example that shows how to set up a simple lookup to find locations that are related to a specific location profile. This lookup is used to filter locations that are used for packing operations.
Go to Warehouse management > Setup > Mobile device > Mobile device menu items.
On the Action Pane, select New to add a mobile device menu item.
Set the following values for the new menu item:
- Menu item name: Look up location
- Title: Look up location
- Mode: Indirect
On the General FastTab, set the following values:
- Activity code: Data inquiry
- Use process guide: Yes (This value is automatically selected.)
- Table name: WMSLocation (You want to look up warehouse locations based on, for example, a location profile ID.)
On the Action Pane, select Edit query to define a query that is based on the selected base table. In this case, you'll use the locations table. You can join to related tables as required.
In the query editor dialog box, on the Range tab, add the following lines to the grid.
Table Derived table Field Criteria Locations Locations Warehouse Locations Locations Location profile ID PACK In this query, the Warehouse field is automatically assigned based on the worker's current warehouse.
If you want to specify how the list should be sorted, you can set up the sorting on the Sorting tab.
Select OK.
In addition to defining the query, you must select which fields to show on the cards on the inquiry list page. Therefore, on the Action Pane, select Field list.
On the Field list page, set the following values:
- Display field 1: wMSLocationId (This field value is used as the header for each card.)
- Display field 2: inventLocationId
- Display field 3: LocProfileId
- Display field 4: whsDisplayQty()
- Display field 5: whsDisplayItemId()
On the Action Pane, select Save. Then close the page.
Create a mobile device menu item to look up a shipment
Many different lookup capabilities enable lookups for shipments. This section provides an example that shows how to set up a simple lookup to find active shipments.
Go to Warehouse management > Setup > Mobile device > Mobile device menu items.
On the Action Pane, select New to add a mobile device menu item.
Set the following values for the new menu item:
- Menu item name: Look up shipment
- Title: Look up shipment
- Mode: Indirect
On the General FastTab, set the following values:
- Activity code: Data inquiry
- Use process guide: Yes (This value is automatically selected.)
- Table name: WHSShipmentTable
On the Action Pane, select Edit query to define a query that is based on the selected base table. In this case, you'll use the locations table. You can join to related tables as required.
In the query editor, on the Range tab, add the following lines to the grid.
Table Derived table Field Criteria Shipments Shipments Warehouse Shipments Shipments Shipment status Open, Waved, "In process" In this query, the Warehouse field is automatically assigned based on the worker's current warehouse.
If you want to specify how the list should be sorted, you can set up the sorting on the Sorting tab.
Select OK.
In addition to defining the query, you must select which fields to show on the cards on the inquiry list page. Therefore, on the Action Pane, select Field list.
On the Field list page, set the following values:
- Display field 1: ShipmentId (This field value is used as the header for each card.)
- Display field 2: ShipmentStatus
- Display field 3: displayDeliveryName()
- Display field 4: displayNumberOfContainers()
- Display field 5: displayNumberOfLoadLines()
- Display field 6: displayTotalVolume()
- Display field 7: displayTotalWeight()
- Display field 8: displayShipmentDateTime()
On the Action Pane, select Save. Then close the page.
Create a mobile device menu item to look up an item
Many different lookup capabilities enable lookups for item information. This section provides an example that shows how to look up item information based on load lines. However, you can filter based on a wildcard search instead. You can also use the packing work feature to look up or join to closed put work lines for work that brings inventory to a packing area.
In this example, a simple lookup is filtered based on the shipment ID that was previously captured as part of the packing process.
Go to Warehouse management > Setup > Mobile device > Mobile device menu items.
On the Action Pane, select New to add a mobile device menu item.
Set the following values for the new menu item:
- Menu item name: Look up item
- Title: Look up item
- Mode: Indirect
On the General FastTab, set the following values:
- Activity code: Data inquiry
- Use process guide: Yes (This value is automatically selected.)
- Table name: WHSLoadLine
On the Action Pane, select Edit query to define a query that is based on the selected base table. In this case, you'll use the locations table. You can join to related tables as required.
In the query editor, on the Range tab, make sure that only the following line appears in the grid.
Table Derived table Field Criteria Load details Load details Shipment ID Select OK.
In addition to defining the query, you must select which fields to show on the cards on the inquiry list page. Therefore, on the Action Pane, select Field list.
On the Field list page, set the following values:
- Display field 1: ItemId (This field value is used as the header for each card.)
- Display field 2: displayItemName()
- Display field 3: displayCustName()
- Display field 4: displayInventQty()
- Display field 5: displayInventUOM()
On the Action Pane, select Save. Then close the page.
Create a mobile device menu item to look up a container type
Many different lookup capabilities enable lookups for container types. This section provides an example that shows how to set up a lookup to find all container types.
Go to Warehouse management > Setup > Mobile device > Mobile device menu items.
On the Action Pane, select New to add a mobile device menu item.
Set the following values for the new menu item:
- Menu item name: Look up container type
- Title: Look up container type
- Mode: Indirect
On the General FastTab, set the following values:
- Activity code: Data inquiry
- Use process guide: Yes (This value is automatically selected.)
- Table name: WHSContainerType
On the Action Pane, select Edit query to define a query that is based on the selected base table. In this case, you'll use the container type table. You can join to related tables as required.
In the query editor, on the Range tab, add the following line to the grid.
Table Derived table Field Criteria Container types Container types Container type code * The wildcard character (*) in the Criteria field causes all container types to be shown.
If you want to specify how the list should be sorted, you can set up the sorting on the Sorting tab. In this example, you might want to sort on the Maximum volume field.
Select OK.
In addition to defining the query, you must select which fields to show on the cards on the inquiry list page. Therefore, on the Action Pane, select Field list.
On the Field list page, set the following values:
- Display field 1: ContainerTypeCode (This field value is used as the header for each card.)
- Display field 2: Description
- Display field 3: MaxVolume
- Display field 4: MaxWeight
- Display field 5: Height
- Display field 6: Length
- Display field 7: Width
- Display field 8: FlexibleVolumeDimensions
On the Action Pane, select Save. Then close the page.
Create a mobile device menu item to look up a container
Many different lookup capabilities enable lookups for containers. In this example, a new menu item is configured to find active containers in the current packing location that is related to the shipment that is currently being packed.
Go to Warehouse management > Setup > Mobile device > Mobile device menu items.
On the Action Pane, select New to add a mobile device menu item.
Set the following values for the new menu item:
- Menu item name: Look up container
- Title: Look up container
- Mode: Indirect
On the General FastTab, set the following values:
- Activity code: Data inquiry
- Use process guide: Yes (This value is automatically selected.)
- Table name: WHSContainerWarehouseLocationView (By using this view, you enable the lookup to be limited so that it shows only containers for a specific packing location that is related to a specific shipment.)
On the Action Pane, select Edit query to define a query that is based on the selected base table (in this case, the location table). You can join to related tables as required.
In the query editor, on the Range tab, add the following lines to the grid.
Table Derived table Field Criteria WHSContainerWarehouseLocationView WHSContainerWarehouseLocationView Warehouse WHSContainerWarehouseLocationView WHSContainerWarehouseLocationView Location WHSContainerWarehouseLocationView WHSContainerWarehouseLocationView Shipment ID WHSContainerWarehouseLocationView WHSContainerWarehouseLocationView Container status !Closed In this query, the Warehouse, Location, and Shipment ID fields are automatically set based on the detour setup.
If you want to specify how the list should be sorted, you can set up the sorting on the Sorting tab.
Select OK.
In addition to defining the query, you must select which fields to show on the cards on the inquiry list page. Therefore, on the Action Pane, select Field list.
On the Field list page, set the following values:
- Display field 1: ContainerId (This field value is used as the header for each card.)
- Display field 2: ContainerStatus
- Display field 3: Weight
- Display field 4: WeightUOM
- Display field 5: ContainerNum
- Display field 6: ContainerReleased
- Display field 7: ContainerTypeCode
On the Action Pane, select Save. Then close the page.
Add the new mobile device menu items to a menu
Your new mobile device menu items are now ready to be added to the mobile device menu. This task must be completed before the menu items can be used as part of a detour process. In this example, you'll create a new submenu and add the new menu items to it.
Go to Warehouse management > Setup > Mobile device > Mobile device menu.
On the Action Pane, select New.
On the header of the new record, set the following values:
- Name: Inquire
- Description: Inquire
In the Available menus and menu items column, select the new Look up container mobile device menu item, and then select the Add button (right arrow) to move it into the Menu structure column.
Repeat the previous step for the other four new lookup menu items: Look up container type, Look up item, Look up location, and Look up shipment.
On the Action Pane, select Save.
In the list pane on the left, select the Main menu.
In the Available menus and menu items list, in the Menus section, select your new Inquire menu. Then select the Add button (right arrow) to move that item into the Menu structure list.
Tip
Workers can only access menu items that are included in the menu that is assigned to their mobile device user account (or a submenu of that menu). This also applies to menu items that are intended for use as detours, but which you might not want workers to access directly from the menu. In this case, you should add the detour items to the relevant menus and then hide the items. To hide an item included in a menu, right-click on it in the Menu structure column and select Hide. To show an item that is currently hidden, right-click on it and select Show.
Configure detours in your mobile device steps
To complete the setup, you must now use the detour configuration on the Mobile device steps page to add the five new mobile device menu items to existing menu item flows.
In this example, you'll complete these tasks:
- Add Look up location to the Packing - Scan packing location step.
- Add Look up shipment to the Packing - Scan shipment step.
- Add Look up item to the Packing - Scan item step.
- Add Look up container to the Packing - Scan container to pack step.
- Add Look up container type to the Create container - Scan container type step.
- Add Look up container to the Close container - Scan container step.
Add the Look up location menu item as a detour for packing
Follow these steps to add the Look up location menu item as a detour.
Go to Warehouse management > Setup > Mobile device > Mobile device steps.
In the Filter field, enter PackingLocationId to open a drop-down list that shows possible searches. Then select Step ID: "PackingLocationId" in the list.
In the grid, select the record that is found. Then, on the Action Pane, select Add step configuration.
In the drop-down dialog box that appears, set the Menu item field to Packing, and then select OK.
The details page for the new step configuration appears. (The name of the page is Packing : PackingLocationId.) On the Available detours (menu items) FastTab, select Add on the toolbar.
In the Add detour dialog box, in the Available detours list, find and select Look up location (one of the lookup menu items that you created for this scenario).
Select OK to close the dialog box and add the selected menu item to the list of available detours.
Select the new detour, and then select Select fields to send on the FastTab toolbar.
In the Select fields to send dialog box, in the Send from packing section, don't add anything, because you don't want to pass any values to this detour menu item.
In the Bring back from create container section, set the following values for the blank row that was added:
- Copy from Look up location: Location
- Paste in Packing: Location
- Auto submit: Cleared (Use this setting so that the worker can confirm the value.)
Select OK to close the dialog box.
Close the page.
Add the Look up shipment menu item as a detour for packing
Follow these steps to add the Look up shipment menu item as a detour.
Go to Warehouse management > Setup > Mobile device > Mobile device steps.
In the Filter field, enter ShipmentId to open a drop-down list that shows possible searches. Then select Step ID: "ShipmentId" in the list.
In the grid, select the record that is found. Then, on the Action Pane, select Add step configuration.
In the drop-down dialog box that appears, set the Menu item field to Packing, and then select OK.
The details page for the new step configuration appears. (The name of the page is Packing : ShipmentId.) On the Available detours (menu items) FastTab, select Add on the toolbar.
In the Add detour dialog box, in the Available detours list, find and select Look up shipment (one of the lookup menu items that you created for this scenario).
Select OK to close the dialog box and add the selected menu item to the list of available detours.
Select the new detour, and then select Select fields to send on the FastTab toolbar.
In the Select fields to send dialog box, in the Send from packing section, don't add anything, because don't want to pass any values to this detour menu item.
In the Bring back from create container section, set the following values for the blank row that was added:
- Copy from Look up location: Shipment ID
- Paste in Packing: Shipment
- Auto submit: Cleared (Use this setting so that the worker can confirm the value.)
Select OK to close the dialog box.
Close the page.
Add the Look up item menu item as a detour for packing
Follow these steps to add the Look up item menu item as a detour.
Go to Warehouse management > Setup > Mobile device > Mobile device steps.
In the Filter field, enter ItemId to open a drop-down list that shows possible searches. Then select Step ID: "ItemId" in the list.
In the grid, find the record that has a value of Packing in the Menu item name column, and select the link in the Menu item name column. This record is present because you already added a detour for this step of the packing process. You'll now add another detour for it.
The details page for the new step configuration appears. (The name of the page is Packing : ItemId.) On the Available detours (menu items) FastTab, select Add on the toolbar.
In the Add detour dialog box, in the Available detours list, find and select Look up item (one of the lookup menu items that you created for this scenario).
Select OK to close the dialog box and add the selected menu item to the list of available detours.
Select the new detour, and then select Select fields to send on the FastTab toolbar.
In the Select fields to send dialog box, in the Send from packing section, set the following values for the blank row that was added:
- Copy from Packing: Shipment
- Paste in Look up item: Shipment ID
- Auto submit: Selected (Use this setting so that the worker doesn't have to confirm the value.)
In the Bring back from look up item section, set the following values for the blank row that has been added:
- Copy from Look up item: Item number
- Paste in Packing: Item
- Auto submit: Cleared (Use this setting so that the worker can confirm the value.)
Select OK to close the dialog box.
Close the page.
Add the Look up container menu item as a detour for packing
Follow these steps to add the Look up container menu item as a detour.
Go to Warehouse management > Setup > Mobile device > Mobile device steps.
In the Filter field, enter ContainerIdToPack to open a drop-down list that shows possible searches. Then select Step ID: "ContainerIdToPack" in the list.
In the grid, find the record that has a value of Packing in the Menu item name column, and select the link in the Menu item name column. This record is present because you already added a detour for this step of the packing process. You'll now add another detour for it.
The details page for the new step configuration appears. (The name of the page is Packing : ContainerIdToPack.) On the Available detours (menu items) FastTab, select Add on the toolbar.
In the Add detour dialog box, in the Available detours list, find and select Look up container (one of the lookup menu items that you created for this scenario).
Select OK to close the dialog box and add the selected menu item to the list of available detours.
Select the new detour, and then select Select fields to send on the FastTab toolbar.
In the Select fields to send dialog box, in the Send from packing section, set the following values for the blank row that was added:
- Copy from Packing: Location
- Paste in Look up container: Location
- Auto submit: Selected (Use this setting so that the worker doesn't have to confirm the value.)
Select Add on the toolbar to add another row. Then set the following values for it:
- Copy from Packing: Shipment
- Paste in Look up container: Shipment ID
- Auto submit: Cleared (Use this setting so that the worker can confirm the value.)
In the Bring back from look up container section, set the following values for the blank row that was added:
- Copy from Look up container: Container ID
- Paste in Packing: Container ID
- Auto submit: Cleared (Use this setting so that the worker can confirm the value.)
Select OK to close the dialog box.
Close the page.
Add the Look up container type menu item as a detour for creating containers
Follow these steps to add the Look up container type menu item as a detour:
Go to Warehouse management > Setup > Mobile device > Mobile device steps.
In the Filter field, enter ContainerTypeToCreateContainer to open a drop-down list that shows possible searches. Then select Step ID: "ContainerTypeToCreateContainer" in the list.
In the grid, select the record that is found. Then, on the Action Pane, select Add step configuration.
In the drop-down dialog box that appears, set the Menu item field to Create container, and then select OK.
The details page for the new step configuration appears. (The name of the page is Create container : ContainerTypeToCreateContainer.) On the Available detours (menu items) FastTab, select Add on the toolbar.
In the Add detour dialog box, in the Available detours list, find and select Look up container type (one of the lookup menu items that you created for this scenario).
Select OK to close the dialog box and add the selected menu item to the list of available detours.
Select the new detour, and then select Select fields to send on the FastTab toolbar.
In the Select fields to send dialog box, in the Send from packing section, don't add anything, because you don't want to pass any values to this detour menu item.
In the Bring back from look up container type section, set the following values for the blank row that was added:
- Copy from Look up location: Container type code
- Paste in Packing: Container type code
- Auto submit: Cleared (Use this setting so that the worker can confirm the value.)
Select OK to close the dialog box.
Close the page.
Add the Look up container menu item as a detour for closing containers
Follow these steps to add the Look up container menu item as a detour:
Go to Warehouse management > Setup > Mobile device > Mobile device steps.
In the Filter field, enter ContainerId to open a drop-down list that shows possible searches. Then select Step ID: "ContainerId" in the list.
In the grid, select the record that has a value of ContainerId in the Step ID column. Then, on the Action Pane, select Add step configuration.
In the drop-down dialog box that appears, set the Menu item field to Close container, and then select OK.
The details page for the new step configuration appears. (The name of the page is Close container : ContainerId.) On the Available detours (menu items) FastTab, select Add on the toolbar.
In the Add detour dialog box, in the Available detours list, find and select Look up container (one of the lookup menu items that you created for this scenario).
Select OK to close the dialog box and add the selected menu item to the list of available detours.
Select the new detour, and then select Select fields to send on the FastTab toolbar.
In the Select fields to send dialog box, in the Send from close container section, set the following values for the blank row that was added:
- Copy from Packing: Location
- Paste in Look up container: Location
- Auto submit: Selected (Use this setting so that the worker doesn't have to confirm the value.)
Select Add on the toolbar to add another row. Then set the following values for it:
- Copy from Packing: Shipment
- Paste in Look up container: Shipment ID
- Auto submit: Selected (Use this setting so that the worker doesn't have to confirm the value.)
In the Bring back from look up container section, set the following values for the blank row that was added:
- Copy from Look up container: Container ID
- Paste in Packing: Container ID
- Auto submit: Cleared (Use this setting so that the worker can confirm the value.)
Select OK to close the dialog box.
Close the page.
Create a sales order and complete the work
Follow these steps to create a sales order and complete the work of moving the ordered items to the packing area.
Go to Sales and marketing > Sales orders > All sales orders.
On the Action Pane, select New.
In the Create sales order dialog box, in the Customer account field, select US-005.
Select OK to close the dialog box.
The new sales order is opened and includes a single, blank line on the Sales order lines FastTab. Set the following values for the new order line:
- Item number: A0001
- Quantity: 2
- Site: 6
- Warehouse: 62
While the order line is still selected on the Sales order lines FastTab, select Inventory > Reservation on the toolbar.
On the Reservation page, on the Action Pane, select Reserve lot to reserve the full quantity of the selected line in the warehouse.
Close the Reservation page to return to the sales order.
On the Action Pane, on the Warehouse tab, select Release to warehouse. A message shows the shipment and wave IDs for the order.
While the order line is still selected on the Sales order lines FastTab, select Warehouse > Work details on the toolbar. If you use batch processing to run your waves, you might have to wait a short time for the work to be created.
On the Work page, on the Action Pane, on the Work tab, select Complete work.
On the Work completion page, set the User ID field to 62.
On the Action Pane, select Validate work.
When you receive a message that indicates that your work is valid, select Complete work on the Action Pane to complete the process of picking the inventory items and putting them in the Pack location.
Make a note of the Shipment ID value that is shown for the work in the upper grid.
Pack the ordered items into a container
The inventory items have now been brought to the packing area and are ready to be packed into containers. Follow these steps to create a new container in the system, and to pack and close the container.
- Open the Warehouse Management mobile app, and sign in by using 62 as the user ID.
- Open the Packing menu item.
- Confirm that the Packing location field is set to Pack.
- Enter or scan the Shipment ID value that was shown when you completed the work.
- Enter or scan A0001 as the item.
- Use the Create container detour button to jump to the Container creation process.
- Enter or scan Box-Large as the container type.
- Confirm the number sequence container ID, based on the Container ID mode setup. This step creates a new container for the shipment and return to the main packing flow.
- Enter or scan the new Container ID value to pack the 2 pcs of item A0001 into the container. If you must update the case quantity, select the Quantity field, and edit the value before you confirm the Container ID value.
- Use the Close container detour button to jump to the Container closing process.
- Enter or scan the Container ID value to select the container to close.
- Confirm the system weight for the two items that were packed into the box. To update the weight manually, select the weight value, and modify it before you confirm.
- On the Action Pane, select Close container.
- In the Close container dialog box, select Get system weight to fill in the default Gross weight value.
- Select OK to close the container.
Note
The different field values that are shown on Warehouse Management mobile app pages can be sorted and highlighted by using the Promoted fields capability.
Tip
As part of the process, consider using packing work to pack outbound containers and process shipments, including adding different type of data inquiry menu items for this data.