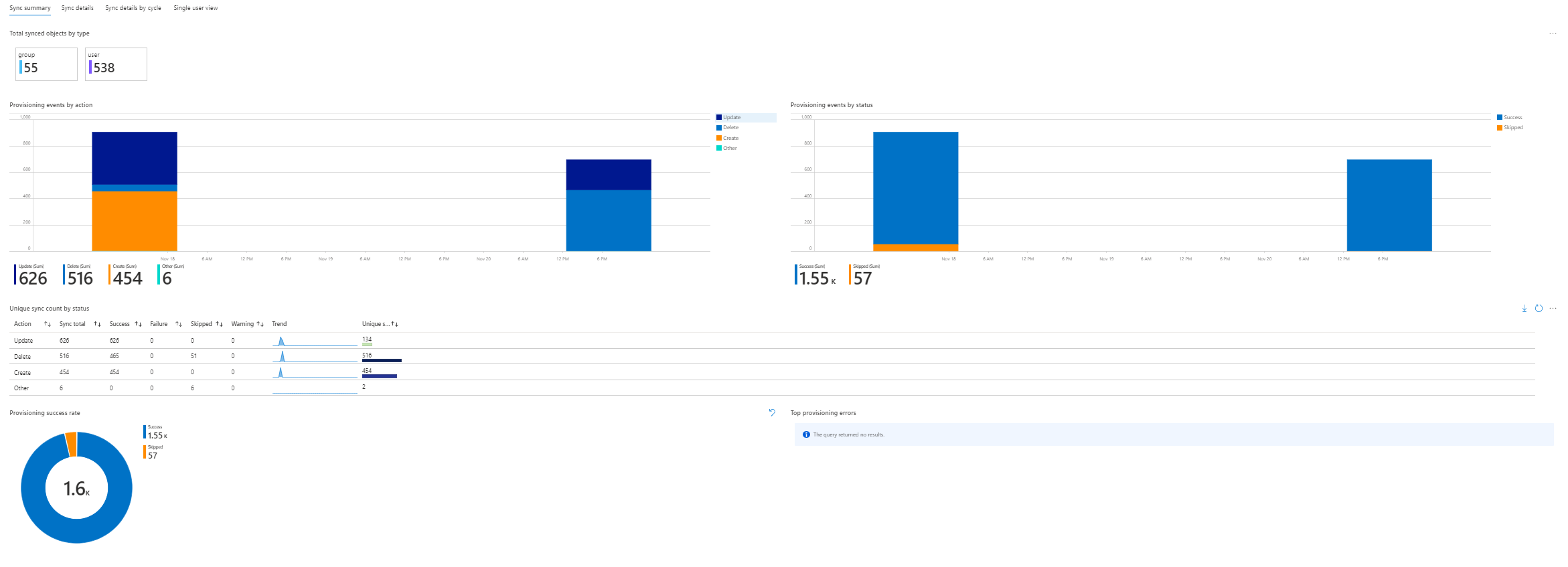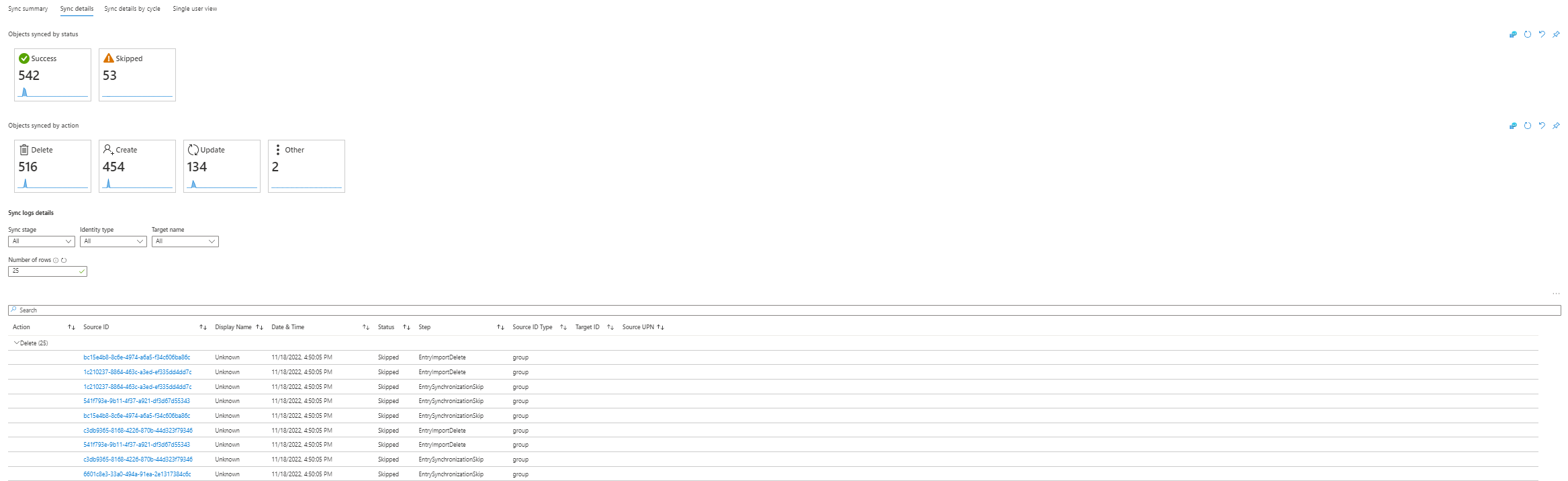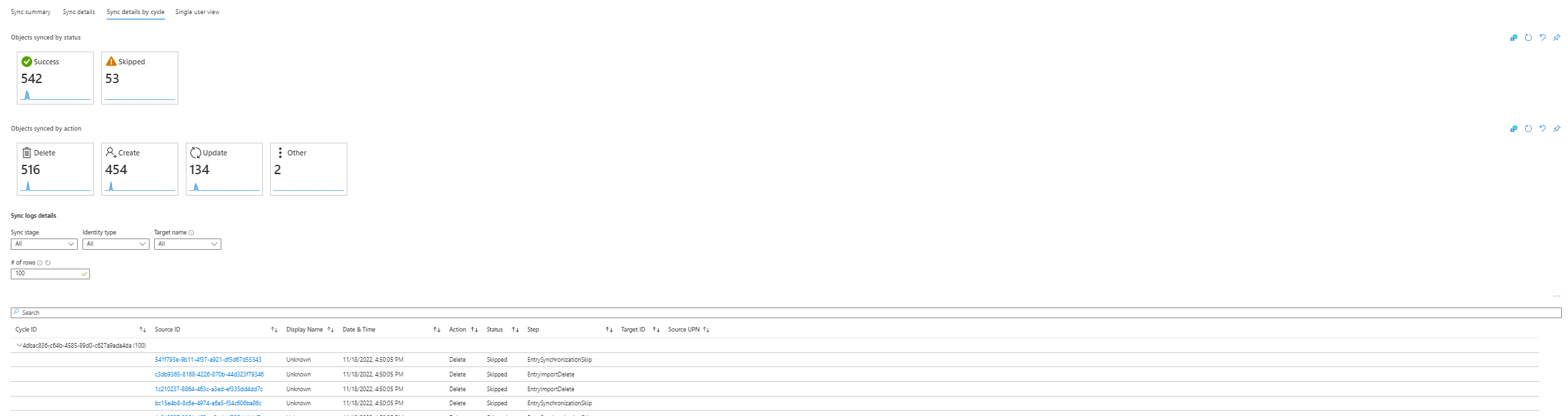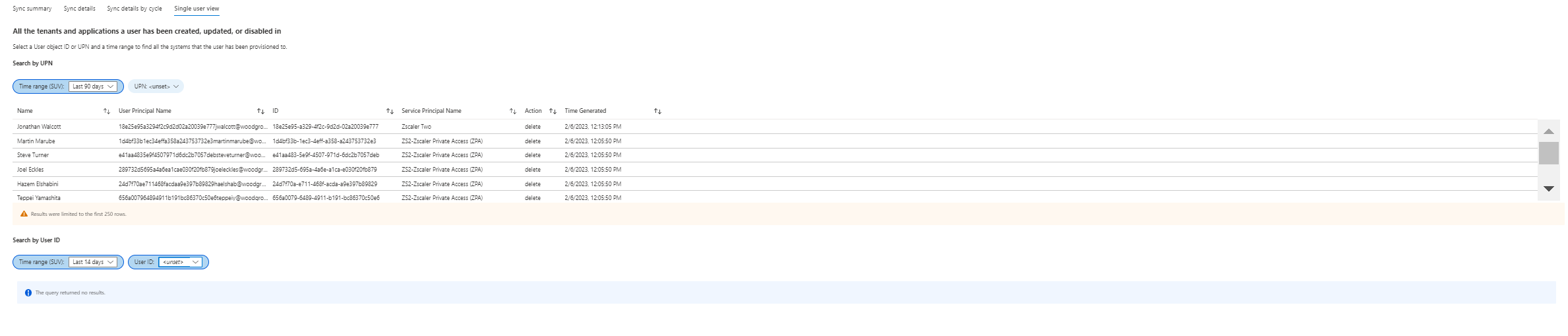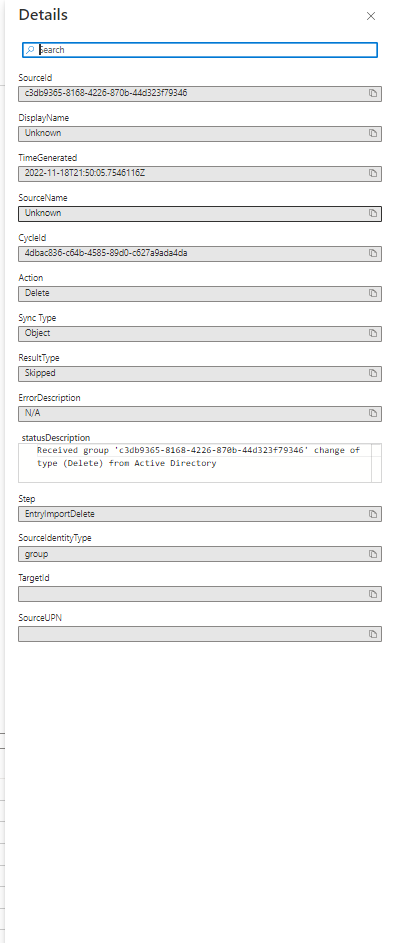Provisioning insights workbook
The Provisioning workbook provides a flexible canvas for data analysis. This workbook brings together all of the provisioning logs from various sources and allows you to gain insight, in a single area. The workbook allows you to create rich visual reports within the Azure portal. To learn more, see Microsoft Entra Workbooks overview.
This workbook is intended for Hybrid Identity Administrators who use provisioning to sync users from various data sources to various data repositories. It allows admins to gain insights into sync status and details.
This workbook:
- Provides a synchronization summary of users and groups synchronized from all of you provisioning sources to targets
- Provides and aggregated and detailed view of information captured by the provisioning logs.
- Allows you to customize the data to tailor it to your specific needs
Enabling provisioning logs
You should already be familiar with Azure monitoring and Log Analytics. If not, jump over to learn about them and then come back to learn about application provisioning logs. To learn more about Azure monitoring, see Azure Monitor overview. To learn more about Azure Monitor logs and Log Analytics, see Overview of log queries in Azure Monitor and Provisioning Logs for troubleshooting cloud sync.
Source and Target
At the top of the workbook, using the drop-down, specify the source and target identities.
Theses fields are the source and target of identities. The rest of the filters that appear are based on the selection of source and target. You can scope your search so that it is more granular using the additional fields. Use the table below as a reference for queries.
For example, if you wanted to see data from your cloud sync workflow, your source would be Active Directory and your target would be Microsoft Entra ID.
Note
Source and target are required. If you do not select a source and target, you won't see any data.
| Field | Description |
|---|---|
| Source | The provisioning source repository |
| Target | The provisioning target repository |
| Time Range | The range of provisioning information you want to view. This can be anywhere from 4 hours to 90 days. You can also set a custom value. |
| Status | View the provisioning status such as Success or Skipped. |
| Action | View the provisioning actions taken such as Create or Delete. |
| App Name | Allows you to filter by the application name. In the case of Active Directory, you can filter by domains. |
| Job Id | Allows you to target specific Job Ids. |
| Sync type | Filter by type of synchronization such as object or password. |
Note
All of the charts and grids in Sync Summary, Sync Details, and Sync Details by grid, change based on source,target and the parameter selections.
Sync Summary
The sync summary section provides a summary of your organizations synchronization activities. These activities include:
- Total synced objects by type
- Provisioning events by action
- Provisioning events by status
- Unique sync count by status
- Provisioning success rate
- Top provisioning errors
Sync details
The sync details tab allows you to drill into the synchronization data and get more information. This information includes:
- Objects sync by status
- Objects synced by action
- Sync log details
Note
The grid is filterable on any of the above filters but you can also click the tiles under under Objects synced by Status and Action.
You can further drill in to the sync log details for additional information.
Note
Clicking on the Source ID it will dive deeper and provide more information on the synchronized object.
Sync details by cycle
The sync details by cycle tab allow you to get more granular with the synchronization data. This information includes:
- Objects sync by status
- Objects synced by action
- Sync log details
You can further drill in to the sync log details for additional information.
Note
The grid is filterable on any of the above filters but you can also click the tiles under under Objects synced by Status and Action.
Single user view
The user provisioning view tab allows you to get synchronization data on individual users.
Note
This section does not involve using source and target.
In this section, you enter a time range and select a specific user to see which applications a user has been provisioned or deprovisioned in.
Once you select a time range, it will filter for users that have events in that time range.
To target a specific user, you can add one of the following parameters, for that user.
- UPN
- UserID
Details
By clicking on the Source ID in the Sync details or the Sync details by cycle views, you can see additional information on the object synchronized.
Custom queries
You can create custom queries and show the data on Azure dashboards. To learn how, see Create and share dashboards of Log Analytics data. Also, be sure to check out Overview of log queries in Azure Monitor.
Custom alerts
Azure Monitor lets you configure custom alerts so that you can get notified about key events related to Provisioning. For example, you might want to receive an alert on spikes in failures. Or perhaps spikes in disables or deletes. Another example of where you might want to be alerted is a lack of any provisioning, which indicates something is wrong.
To learn more about alerts, see Azure Monitor Log Alerts.