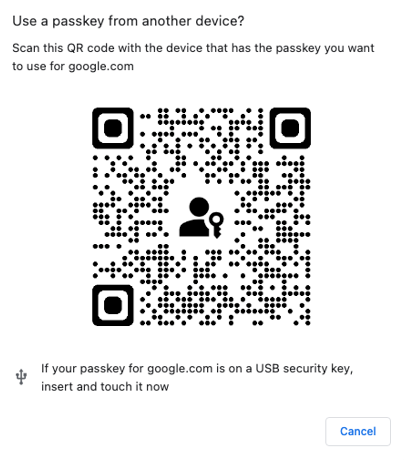Note
Access to this page requires authorization. You can try signing in or changing directories.
Access to this page requires authorization. You can try changing directories.
This article covers how users can sign in to Microsoft Entra ID with a passkey stored on a FIDO2 security key. For how to sign in with a passkey in Microsoft Authenticator, see Sign in with passkeys in Authenticator for Android and iOS devices.
For more information on the availability of Microsoft Entra ID passkey (FIDO2) authentication across native apps, web browsers, and operating systems, see Support for FIDO2 authentication with Microsoft Entra ID.
Sign in with a security key
To sign into your work or school account with a security key, follow these steps on your device:
Go to Office.
You can enter your username to sign in:
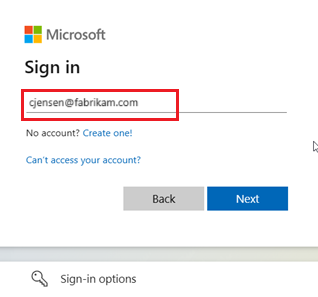
If you most recently used a passkey to sign in, you're automatically prompted to sign in with a passkey. Otherwise, select Other ways to sign in, and then select Face, fingerprint, PIN, or security key.
Alternatively, click Sign-in options to sign in more conveniently without having to enter a username.
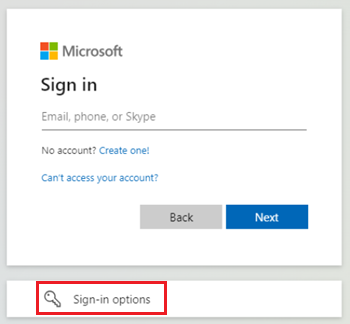
If you chose Sign-in options, select Face, fingerprint, PIN, or security key. Otherwise, skip to next step.
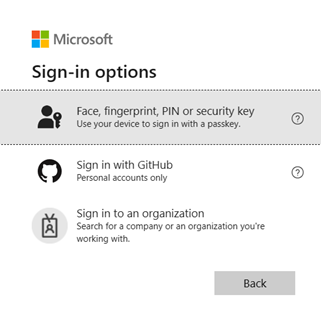
Your device opens a security window. To use your security key, follow the steps in the operating system or browser dialog. Verify that it's you by scanning your fingerprint or entering your PIN.
Once you're signed in, your device displays a screen similar to this one:

Known issues
Mobile device might be prioritized over security key
If you're using Chrome or Edge, the browser may prioritize using a passkey stored on a mobile device over a passkey stored on a security key.
Beginning with Windows 11 version 23H2, the operating system shows the following prompt during sign-in. Below More choices, choose Security key and select Next.
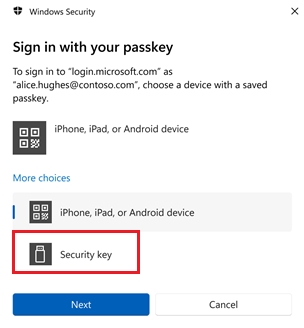
On earlier versions of Windows, the browser may show the QR pairing screen to continue with using a passkey stored on a mobile device. To use a passkey stored on a security key instead, insert your security key and touch it to continue.