Enable or disable employee access to the new Outlook for Windows
The new Outlook for Windows is enabled by default for all properly licensed users with a Microsoft Entra account and Exchange Online account. The controls in this article can be configured to enable or disable employee access to the new Outlook for Windows:
- Outlook Desktop registry key to enable or hide the New Outlook toggle.
- Exchange Online PowerShell to prevent or allow access to mailboxes by the new Outlook for Windows. This setting has no effect on the new Outlook toggle in Outlook Desktop. It allows users to add their mailbox to the new Outlook for Windows.
What do you need to know before you begin?
Estimated time to complete this procedure: 5 minutes.
To use the Outlook for Windows desktop app (either the classic or new version) with an Exchange Online organizational email address, you need the correct Microsoft 365 or Office 365 license. For more details, see: How licensing works for work and school accounts in the new Outlook for Windows.
You need to be assigned permissions before you can perform this procedure or procedures. To see what permissions you need, see the "Outlook on the web mailbox policies" entry in the Feature permissions in Exchange Online article.
To connect to Exchange Online PowerShell, see Connect to Exchange Online PowerShell.
Tip
Having problems? Ask for help in the Exchange Online forum.
Enable or disable the new Outlook for Windows for an individual mailbox
In Exchange Online PowerShell, use the following syntax:
Set-CASMailbox -Identity <MailboxIdentity> -OneWinNativeOutlookEnabled <$true | $false>
<MailboxIdentity> is any value that uniquely identifies the mailbox. For example:
- Name
- Alias
- Email address
- User ID
This example disables the new Outlook for Windows for the specified user.
Set-CASMailbox -Identity colin@contoso.onmicrosoft.com -OneWinNativeOutlookEnabled $false
This example enables the new Outlook for Windows for the specified user.
Set-CASMailbox -Identity colin@contoso.onmicrosoft.com -OneWinNativeOutlookEnabled $true
For detailed syntax and parameter information, see Set-CASMailbox.
Enable or disable the new Outlook for Windows for multiple mailboxes
You can use the Get-Mailbox, Get-User or Get-Content cmdlets to identify the mailboxes that you want to modify. For example:
Filter mailboxes by attributes: This method requires that the mailboxes all share a unique filterable attribute. For example:
- Title, Department, or address information for user accounts as seen by the Get-User cmdlet.
CustomAttribute1throughCustomAttribute15for mailboxes as seen by the Get-Mailbox cmdlet.
For more information, see Filterable Properties for the -Filter Parameter and Get-Mailbox.
The syntax uses the following two commands: one command to identify the mailboxes, and the other to enable or disable the new Outlook for Windows for the mailbox:
$<VariableName> = <Get-User | Get-Mailbox> -ResultSize unlimited -Filter <Filter> $<VariableName> | foreach {Set-CASMailbox -Identity $_.MicrosoftOnlineServicesID -OneWinNativeOutlookEnabled <$true | $false>}This example disables the new Outlook for Windows for all mailboxes whose Title attribute contains "Vendor" or "Contractor".
$Vend = Get-User -ResultSize unlimited -Filter "(RecipientType -eq 'UserMailbox') -and (Title -like '*Vendor*' -or Title -like '*Contractor*')" $Vend | foreach {Set-CASMailbox -Identity $_.MicrosoftOnlineServicesID -OneWinNativeOutlookEnabled $false}Use a list of specific mailboxes: This method requires a text file to identify the mailboxes. The text file must contain one mailbox on each line like this:
akol@contoso.com
ljohnston@contoso.com
kakers@contoso.comThe syntax uses the following two commands: one command to identify the mailboxes, and the other to enable or disable the new Outlook for Windows for the mailbox:
$<VariableName> = Get-Content "<text file>" $<VariableName> | foreach {Set-CASMailbox -Identity $_ -OneWinNativeOutlookEnabled <$true | $false>}This example disables the new Outlook for Windows for the mailboxes specified in the file C:\My Documents\Management.txt.
$Users = Get-Content "C:\My Documents\Management.txt" $Users | foreach {Set-CASMailbox -Identity $_ -OneWinNativeOutlookEnabled $false}
Verify access to mailboxes by the new Outlook for Windows
To verify the new Outlook for Windows is enabled or disabled for a specific mailbox, replace <MailboxIdentity> with the name, alias, email address or user ID of the mailbox, and run the following command:
Get-CASMailbox -Identity <MailboxIdentity> | Format-List Name,OneWinNativeOutlookEnabled
The value False for the OneWinNativeOutlookEnabled property means the new Outlook for Windows is disabled for the mailbox. The value True or a blank value means it's enabled.
To verify if the new Outlook for Windows is enabled or disabled for all mailboxes, run the following command to verify the value of the OneWinNativeOutlookEnabled property:
Get-CASMailbox -ResultSize unlimited -Filter "RecipientTypeDetailsValue -eq 'UserMailbox'" | Format-Table Name,OneWinNativeOutlookEnabled
For detailed syntax and parameter information, see Get-CASMailbox.
Use Outlook on the web mailbox policies to enable or disable the new Outlook for Windows for multiple mailboxes
You can use Outlook on the web mailbox policies to enable or disable user access to the new Outlook for Windows. Specifically, set the value of the OneWinNativeOutlookEnabled parameter on the Set-CASMailbox to $true or $false.
This example disables the new Outlook for Windows for all mailboxes in the organization:
Get-OwaMailboxPolicy | Set-OwaMailboxPolicy -OneWinNativeOutlookEnabled $false
This example enables the new Outlook for Windows for all mailboxes in the organization:
Get-OwaMailboxPolicy | Set-OwaMailboxPolicy -OneWinNativeOutlookEnabled $true
For detailed syntax and parameter information, see Get-OwaMailboxPolicy and Set-OwaMailboxPolicy.
Use the registry to enable or disable the New Outlook toggle in Outlook Desktop
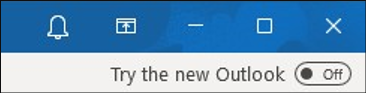
The Try the new Outlook" toggle is now available in Current Channel, Monthly Enterprise Channel (MEC) and Semi-Annual Enterprise Channel (Preview). We'll update this article as the toggle becomes available in Semi-Annual Enterprise Channel (SAC). The current estimate is SAC January 2024.
The Outlook Team is implementing the setting as group policy (GPO) to be managed via Cloud Policy. The policy functionality can be used in Current Channel Version 2304 (Build 16327.20214), Monthly Enterprise Channel Version 2303 (Build 16227.20318) and Semi-Annual Enterprise Channel (Preview) Version 2308 (Build 16731.20234). We expect it to become available in Semi-Annual Enterprise Channel (SAC) in January 2024.
Use the following Windows registry key to hide or enable the Try the new Outlook toggle:
Copy the one of the following text blocks into Notepad:
Enable the New Outlook toggle in Outlook Desktop: This value shows the Try the new Outlook" toggle in Outlook Desktop, if it's available in your update channel:
Windows Registry Editor Version 5.00 [HKEY_CURRENT_USER\Software\Microsoft\Office\16.0\Outlook\Options\General] "HideNewOutlookToggle"=dword:00000000Disable the New Outlook toggle in Outlook Desktop: This value hides the Try the new Outlook" toggle in Outlook Desktop:
Windows Registry Editor Version 5.00 [HKEY_CURRENT_USER\Software\Microsoft\Office\16.0\Outlook\Options\General] "HideNewOutlookToggle"=dword:00000001Note
You can also create the
HideNewOutlookToggleDWORD under the user's policy keyHKEY_CURRENT_USER\SOFTWARE\Policies\Microsoft\Office\16.0\Outlook\Options\Generalto prevent users from changing the registry value to a different value.
Save the file as .reg in a location that's easy to find. For example:
C:\Data\Disable New Outlook toggle in Outlook Desktop.regorC:\Data\Enable New Outlook toggle in Outlook Desktop.reg.Run the .reg file and select Yes in the confirmation dialog that appears.
FAQ
1. If user has already manually toggled to enable Outlook, how long does it take for OneWinNativeOutlookEnabled on the Set-CASMailbox cmdlet to disable access? Do they need to restart Outlook? Does this have any impact on the toggle?
An admin needs to set OneWinNativeOutlookEnabled to $false to disable mailbox access. If a user is already trying out the new Outlook with their work or school account, but then an admin disables their access, their account is disabled in the new Outlook and they can no longer use the app with that account.
The user can choose to delete the account and use the new Outlook with another account. The OneWinNativeOutlookEnabled parameter doesn't impact the Try the new Outlook toggle in classic Outlook for Windows. Admins can manage the toggle separately.
For example, admins might want to allow users to try the New Outlook, but not have the toggle visible in the classic Outlook.
Note
If the admin sets OneWinNativeOutlookEnabled to $false on Set-CASMailbox and a user toggles "Try the new Outlook" to enable the New Outlook, the user receives the following error: We ran into and error - Microsoft.Exchange.Data.Storage.AccountDisabledException.
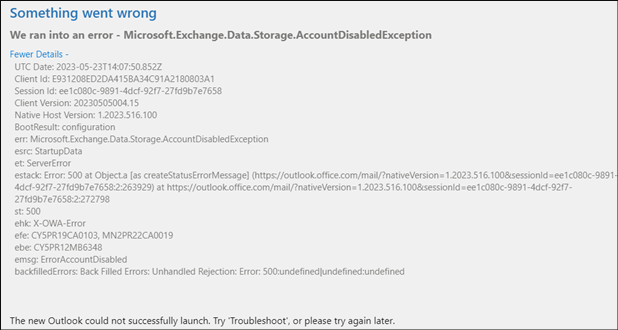
2. A user has already manually toggled to enable, but then the registry key to disable the New Outlook toggle in Outlook Desktop is configured. What does the user see in Outlook?
It depends on how the user is launching the new Outlook. If they're launching the new Outlook via selecting the classic Outlook app icon, then they would be toggled out of the new Outlook on next classic Outlook launch, so classic Outlook would start to launch again.
If they're launching the new Outlook directly via the new Outlook executable (selecting the new Outlook app icon), then they would continue to launch into the new Outlook and it would appear that the new Outlook toggle was enabled. This result is because we only run the 'toggle out' logic when the classic Outlook sees the registry key is enabled on boot (the new Outlook is unaware of its existence).
So, it really depends on whether the user is launching classic Outlook as they normally would or have pinned the new Outlook app icon and launch it from there.
3. If user toggles to enable, then at any point after, toggles to disable, what action is required (Outlook restart, wait x number of minutes, other)?
Once the user decides to switch back, the new Outlook closes and the classic Outlook launches. This happens immediately. These are two separate apps that are installed and they both remain regardless of what you set the toggle to.
The toggle is used to switch quickly between the two apps and provide the Outlook Team an opportunity to ask users for their feedback when they're switching back to classic Outlook.
4. If the registry key to disable the New Outlook toggle in Outlook Desktop is set first, does it remove/grey out/disable the toggle if the setting in the Outlook on the web policy is set after?
The registry key is separate from the Outlook on the web mailbox policy setting. The registry key is for the appearance of the Try the new Outlook toggle the classic Outlook. The OneWinNativeOutlookEnabled parameter on the Set-OwaMailboxPolicy cmdlet determines whether the work or school mailbox is allowed to use the new Outlook client.
Classic Outlook doesn't have the ability to check the Outlook on the web mailbox policy and thus these settings are separate. Also, as mentioned above, there may be cases where admins choose to allow users to try the new Outlook, but don't want the Try the new Outlook toggle to be available in classic Outlook.
Remember, there's also a similar toggle in the Windows Mail app (Universal). Users will soon be able to search for the new Outlook in the Microsoft/Windows Store and download/install the app there.
So, in that sense, the registry key is targeted to classic Outlook, where the Outlook on the web mailbox policy is more focused to capture users who install the new Outlook from any location on any device (whether personal or work).
Related articles:
Toggling out of the new Outlook for Windows preview