Issues when you synchronize your Exchange Server mailbox with your .ost file in Outlook
Original KB number: 842284
When you try to synchronize a Microsoft Exchange Server mailbox with an Offline Outlook Data File (.ost), the synchronization fails, and you experience any of the following issues:
- Folders in Microsoft Outlook are not updated.
- Email messages are available in Outlook on the web (OWA) but not in Outlook.
- You see a different message count in Outlook and OWA.
- New email messages are not downloaded in Outlook.
These issues occur if either the .ost file or the Exchange Server support file is damaged. This article provides guidance to troubleshoot and resolve these issues.
Determine whether offline folders are being synchronized
Follow these steps in Outlook:
Right-click an offline folder, and select Properties.
Select the Synchronization tab.
Note
If you don't see the Synchronization tab, this indicates that you didn't set up your profile to use offline folders.
Under Statistics for this folder, verify the settings in the following fields:
- Last Synchronized on
- Server folder contains
- Offline folder contains
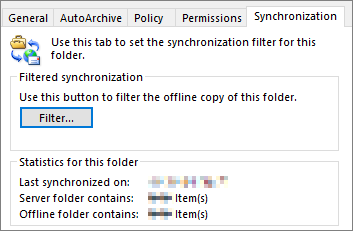
If synchronization is working correctly, the number of items in the Server folder contains field and the Offline folder contains field will be the same.
Note
The item count for the offline folder depends on the Mail to keep offline or the Download email for the past setting. For more information, see Only a subset of your Exchange mailbox items are synchronized in Outlook.
Synchronize the folders again
After you check the offline folder settings, use one of the following methods to synchronize the folders again.
Manual synchronization
- Select the folder that you want to synchronize.
- On the Outlook ribbon, select Send/Receive, and then select Update Folder to synchronize one offline folder, or select Send/Receive All Folders to synchronize all offline folders.
When the synchronization procedure starts, you'll see a synchronization status message in the lower-right part of the screen. If you have many items in the mailbox, and you haven't synchronized the offline folders for a while, the synchronization procedure might take more than 30 minutes.
Automatic synchronization
To synchronize all offline folders automatically every time that you're online and every time that you exit Outlook, follow these steps:
- On the File tab, select Options.
- In the Outlook Options dialog box, select Advanced.
- In the Send and receive section, select the Send immediately when connected check box.
- Select Send/Receive.
- In the Send/Receive Groups dialog box, make sure that the Perform an automatic send/receive when exiting check box is selected, and then select Close.
- select OK.
Create an .ost file
If all the folders except the Inbox folder are synchronized, or if you're not able to synchronize the folders, you might have a damaged .ost file. To fix the issue, create a new .ost file. Follow the steps in How to rebuild the OST file. Then, synchronize the offline folders again.
Replace a damaged Exchange Server support file
If you're still not able to restore offline folder synchronization, the Microsoft Exchange Server service support file might be damaged. To replace the damaged service support file, you must either remove or rename the file, and then replace the removed or renamed file with the original service support file.
Remove or rename the Exchange Server service support file
Follow these steps:
Open File Explorer.
Locate C:\Program Files(x86)\Microsoft Office\root\Office16 or C:\Program Files\Microsoft Office\root\Office16.
Note
The folder path to the EMSMDB32.dll file will vary, depending on the version and bit-value of the Office product installed.
Right-click the EMSMDB32.dll file, select Rename, and then add the
.oldfilename extension. For example, EMSMDB32.dll.old.
Replace the Exchange Server service support file
To replace the support file that you renamed in the original media, follow these steps:
Right-click Start, and select Apps and Features on the pop-up menu.
Select the Microsoft Office product that you want to repair, and then select Modify.
Depending on whether your copy of Office is a Click-to-run-based or .msi-based installation, you'll see the following options to proceed with the repair. Follow the steps for your installation type.
Click-to-run MSI In the How would you like to repair your Office Programs window, select Online Repair > Repair to make sure that everything gets fixed. (The Quick Repair option is faster, but it only replaces corrupted files.) In the Change your installation window, select Repair, and then select Continue. Synchronize the offline folders.
For more information, see Repair an Office application.