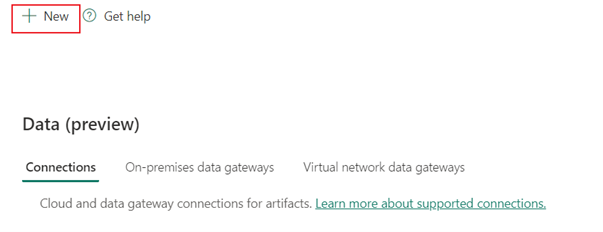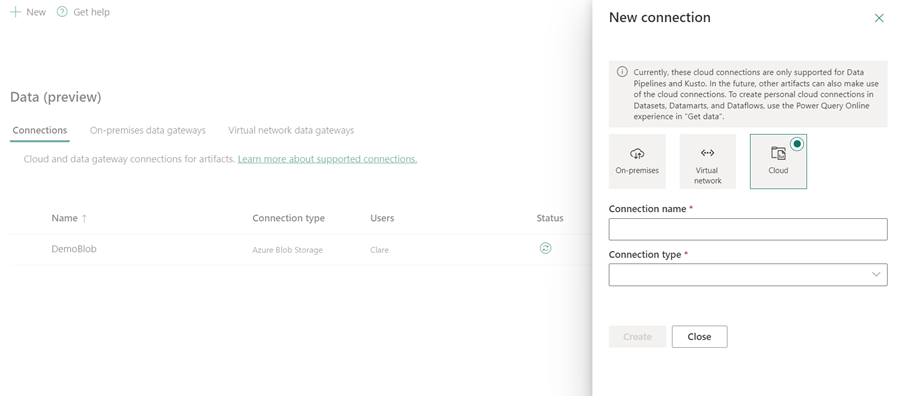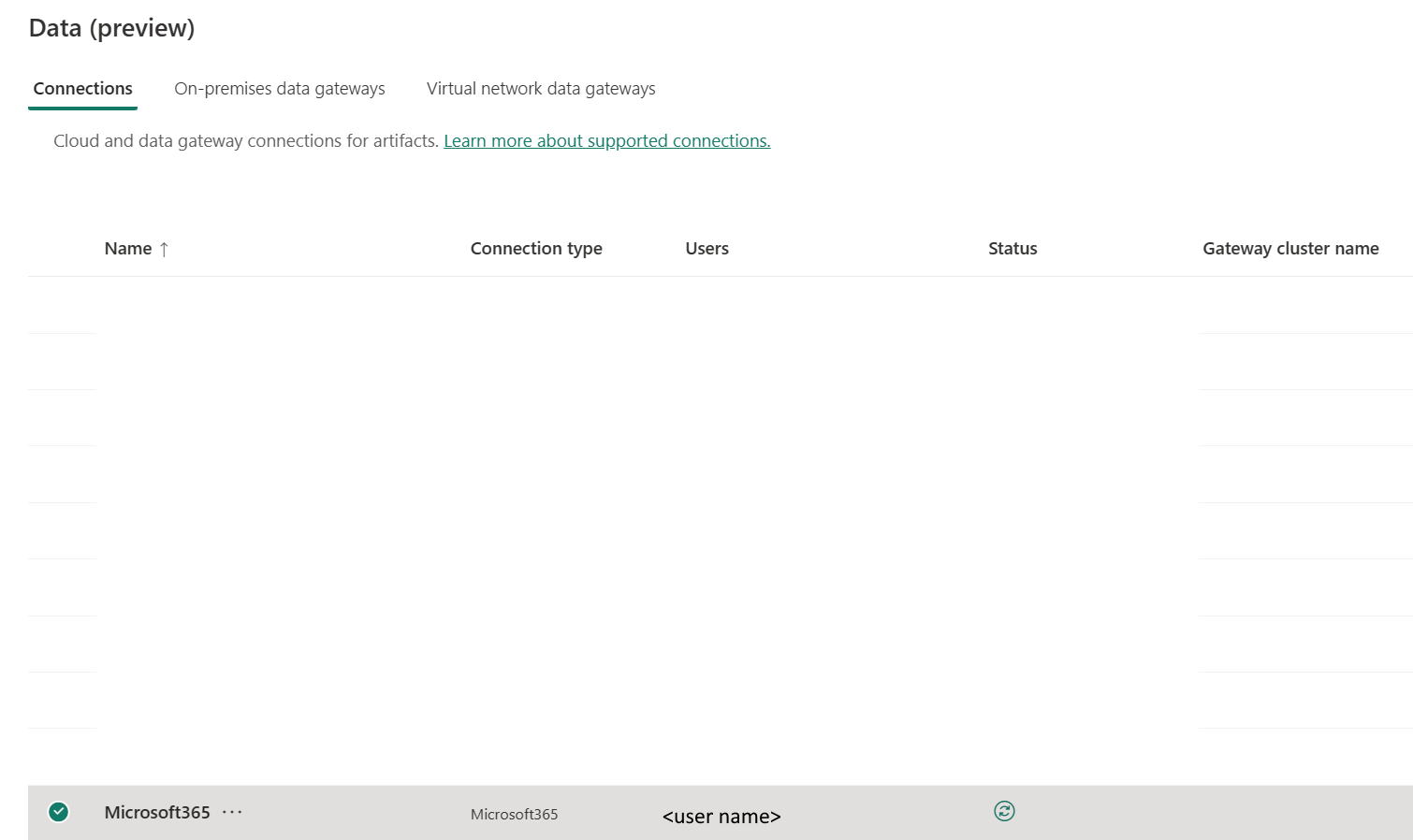Note
Access to this page requires authorization. You can try signing in or changing directories.
Access to this page requires authorization. You can try changing directories.
This article outlines the steps to create a Microsoft 365 connection.
Supported authentication types
This Microsoft 365 connector supports the following authentication types for copy and Dataflow Gen2 respectively.
| Authentication type | Copy | Dataflow Gen2 |
|---|---|---|
| Service principal | √ | n/a |
Set up your connection in Dataflow Gen2
The Microsoft 365 connector isn't currently supported in Dataflow Gen2.
Set up your connection in a data pipeline
To create a connection in a data pipeline:
From the page header in Data Integration service, select Settings
 > Manage connections and gateways.
> Manage connections and gateways.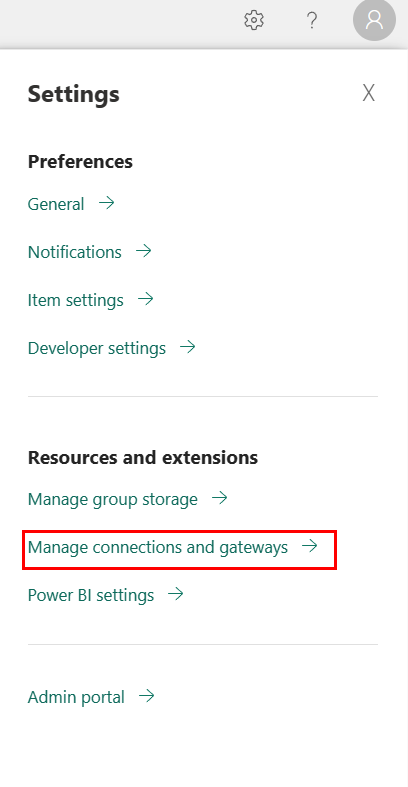
Select New at the top of the ribbon to add a new data source.
The New connection pane is displayed on the left side of the page.
Setup connection
Step 1: Specify the new connection name, type
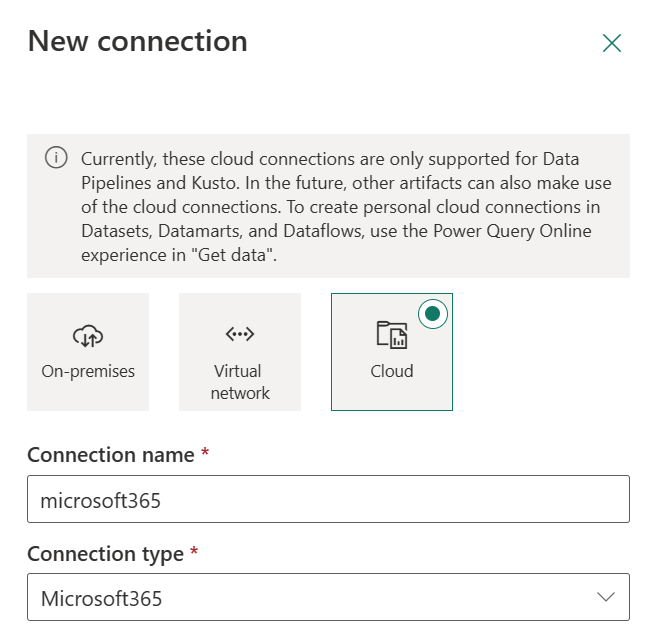
In the New connection pane, choose Cloud, and then specify the following fields:
- Connection name: Specify a name for your connection.
- Connection type: Select Microsoft 365 for your connection type.
Step 2: Select and set your authentication
Under Authentication method, select your authentication from the drop-down list and complete the related configuration. This Microsoft 365 connector supports the following authentication types.
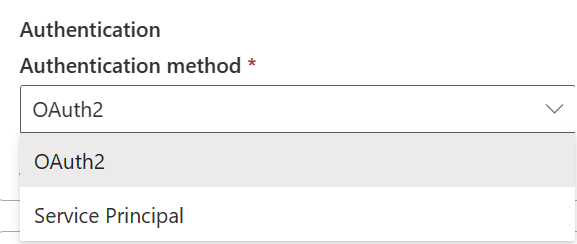
Service Principal authentication
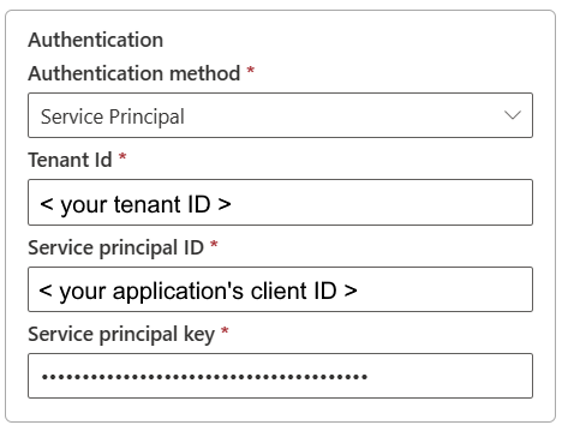
- Tenant Id: Your service principal tenant ID. Specify the tenant information under which your Microsoft Entra web application resides.
- Service principal ID: Specify the application's client ID.
- Service principal key: Specify the application's key.
Step 3: Specify the privacy level that you want to apply
In the General tab, select the privacy level that you want apply in the Privacy level drop-down list. Three privacy levels are supported. For more information, go to privacy levels.
Step 4: Create your connection
Select Create. Your creation is successfully tested and saved if all the credentials are correct. If not correct, the creation fails with errors.
Table summary
The connector properties in the following table are supported in pipeline copy:
| Name | Description | Required | Property | Copy |
|---|---|---|---|---|
| Connection name | A name for your connection. | Yes | ✓ | |
| Connection type | Select Microsoft-365 for your connection type. | Yes | ✓ | |
| Authentication | Go to Authentication | Yes | Go to Authentication |
Authentication
The following table contains the supported authentication type properties.
| Name | Description | Required | Property | Copy |
|---|---|---|---|---|
| Service Principal | ✓ | |||
| - Tenant ID | Your service principal tenant ID. Specify the tenant information under which your Microsoft Entra web application resides. | Yes | ||
| - Service Principal ID | Specify the application's client ID. | Yes | ||
| - Service Principal key | Specify the application's key. | Yes |