Events
Take the Microsoft Learn AI Skills Challenge
Sep 24, 11 PM - Nov 1, 11 PM
Elevate your skills in Microsoft Fabric and earn a digital badge by November 1.
Register nowThis browser is no longer supported.
Upgrade to Microsoft Edge to take advantage of the latest features, security updates, and technical support.
You can use the Get Metadata activity to retrieve the metadata of any data in a Fabric pipeline. You can use the output from the Get Metadata activity in conditional expressions to perform validation, or consume the metadata in subsequent activities.
To get started, you must complete the following prerequisites:
To use a Get Metadata activity in a pipeline, complete the following steps:
Create a new pipeline in your workspace.
Search for Get Metadata in the pipeline Activities pane, and select it to add it to the pipeline canvas.
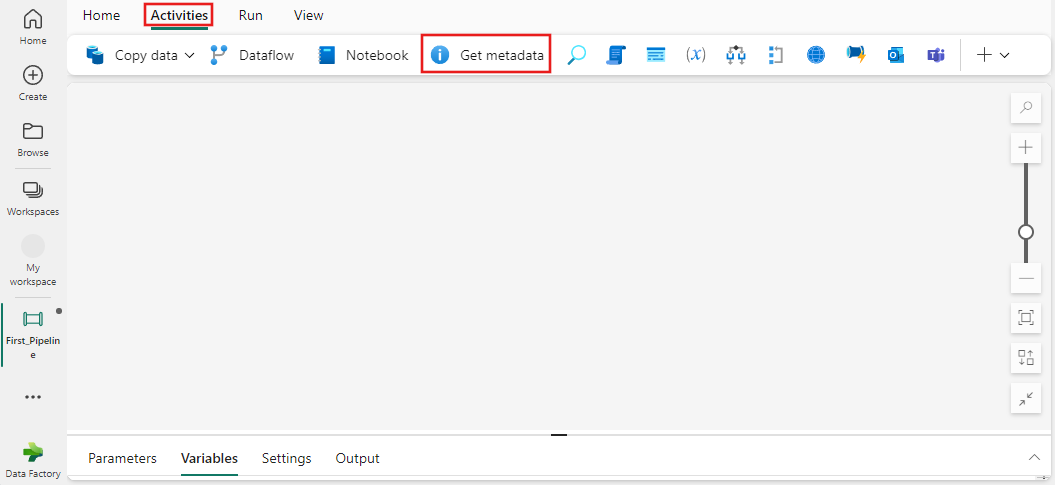
Select the new Get Metadata activity on the canvas if it isn't already selected.
Refer to the General settings guidance to configure the General settings tab.
Select the Settings tab, and then select an existing connection from the Connection dropdown, or create a new connection, and specify its configuration details. Then select a table, to choose from the various metadata fields available for the table, including column count, exists, structure, and dynamic content.
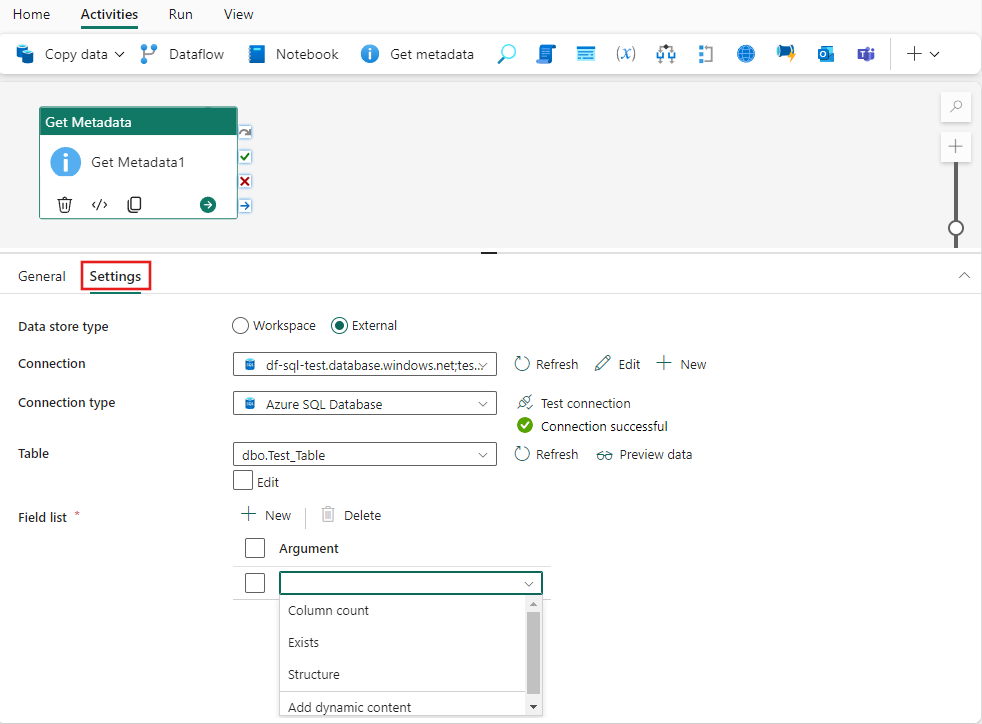
You can use the output of the Get Metadata activity in any other activities where dynamic content is supported. In this example, it's used as the Expression for a Switch activity.
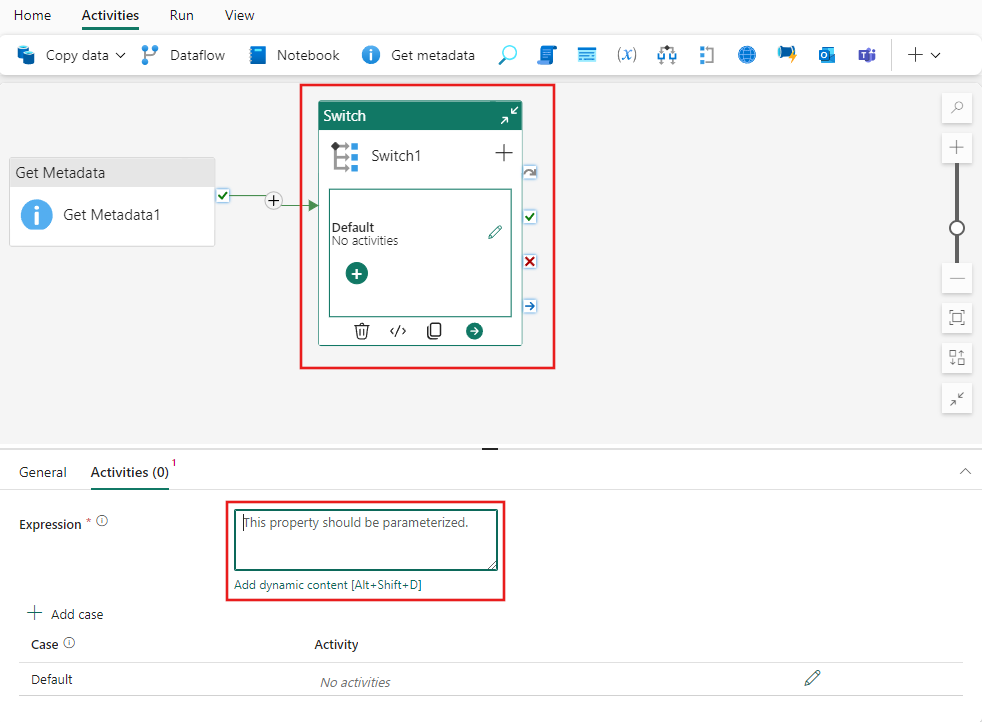
Select the Add dynamic content link that appears under the Expression text box for the Switch activity. Then you can browse the activity outputs in the expression builder and select them to add them to the expression.
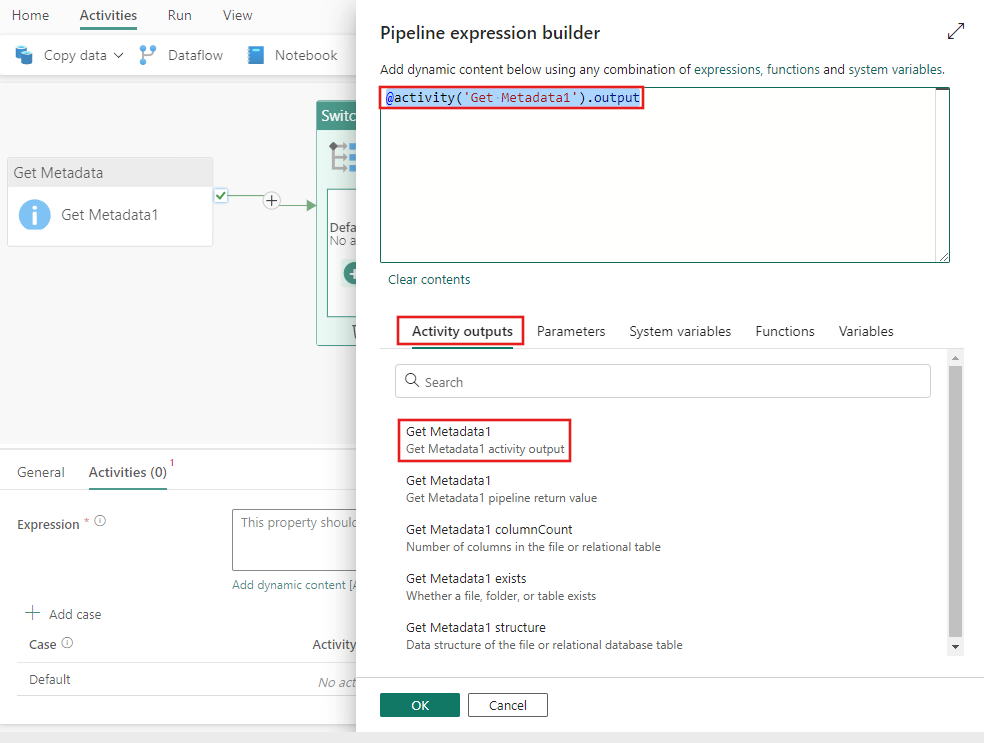
After adding any other activities necessary to your pipeline, you can save and run it. Switch to the Home tab at the top of the pipeline editor, and select the save button to save your pipeline. Select Run to run it directly, or Schedule to schedule it. You can also view the run history here or configure other settings.

Events
Take the Microsoft Learn AI Skills Challenge
Sep 24, 11 PM - Nov 1, 11 PM
Elevate your skills in Microsoft Fabric and earn a digital badge by November 1.
Register nowTraining
Module
Use Data Factory pipelines in Microsoft Fabric - Training
Use Data Factory pipelines in Microsoft Fabric
Certification
Microsoft Certified: Fabric Analytics Engineer Associate - Certifications
As a Fabric analytics engineer associate, you should have subject matter expertise in designing, creating, and deploying enterprise-scale data analytics solutions.