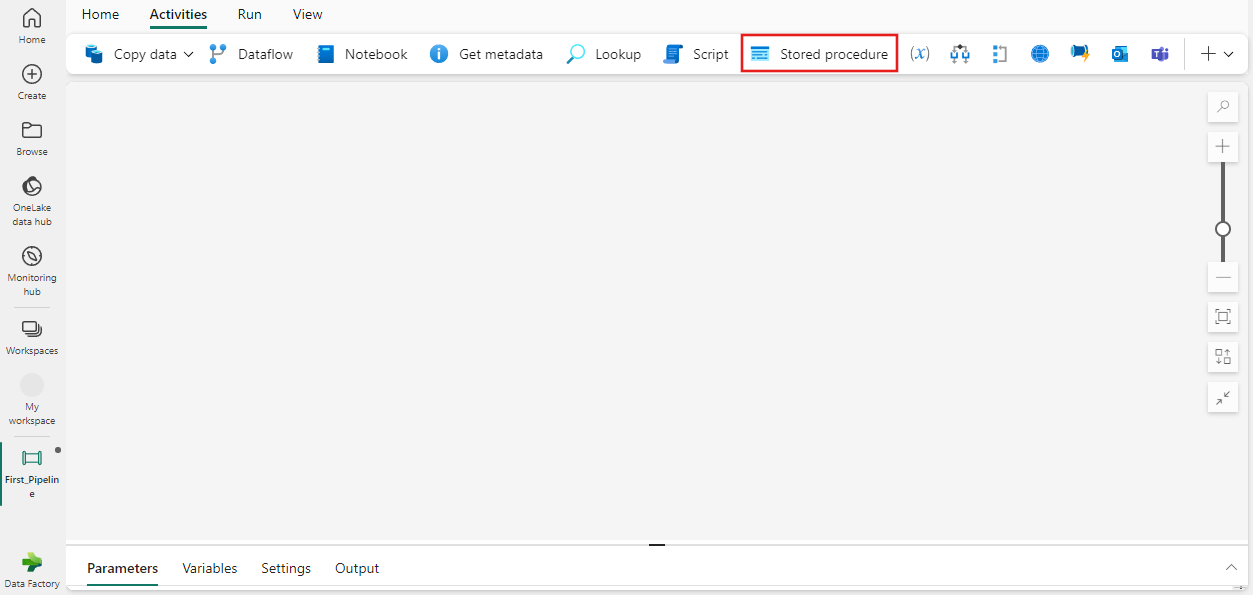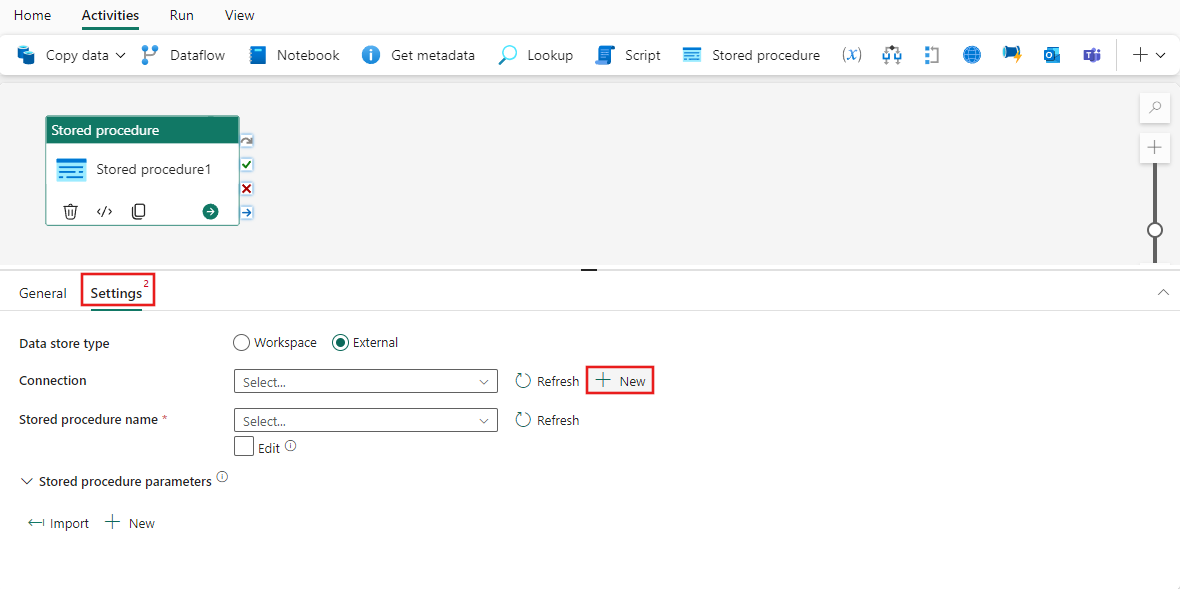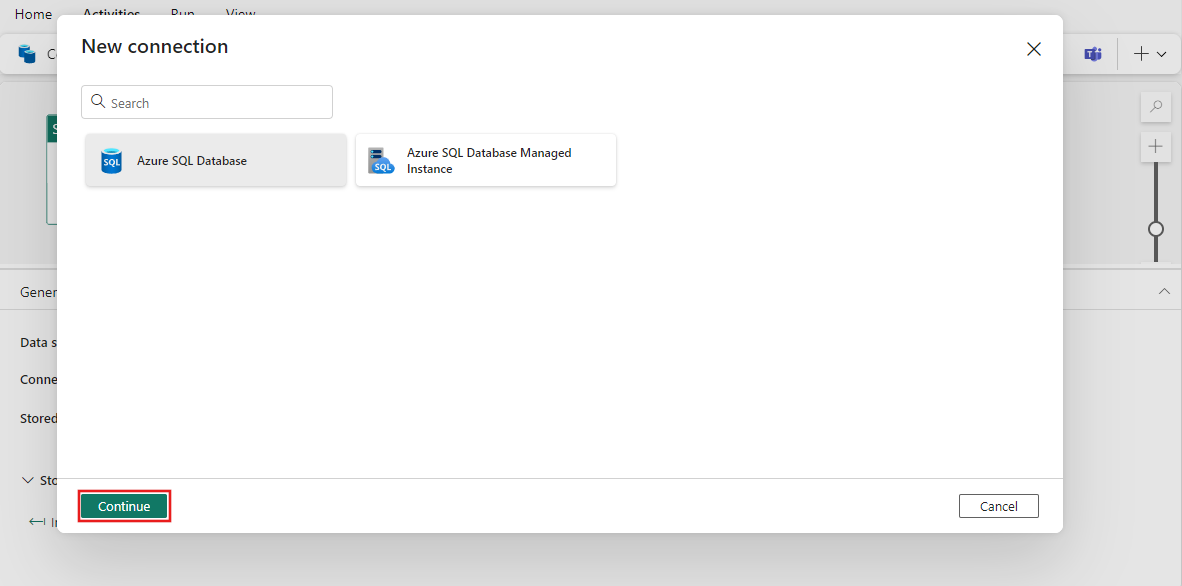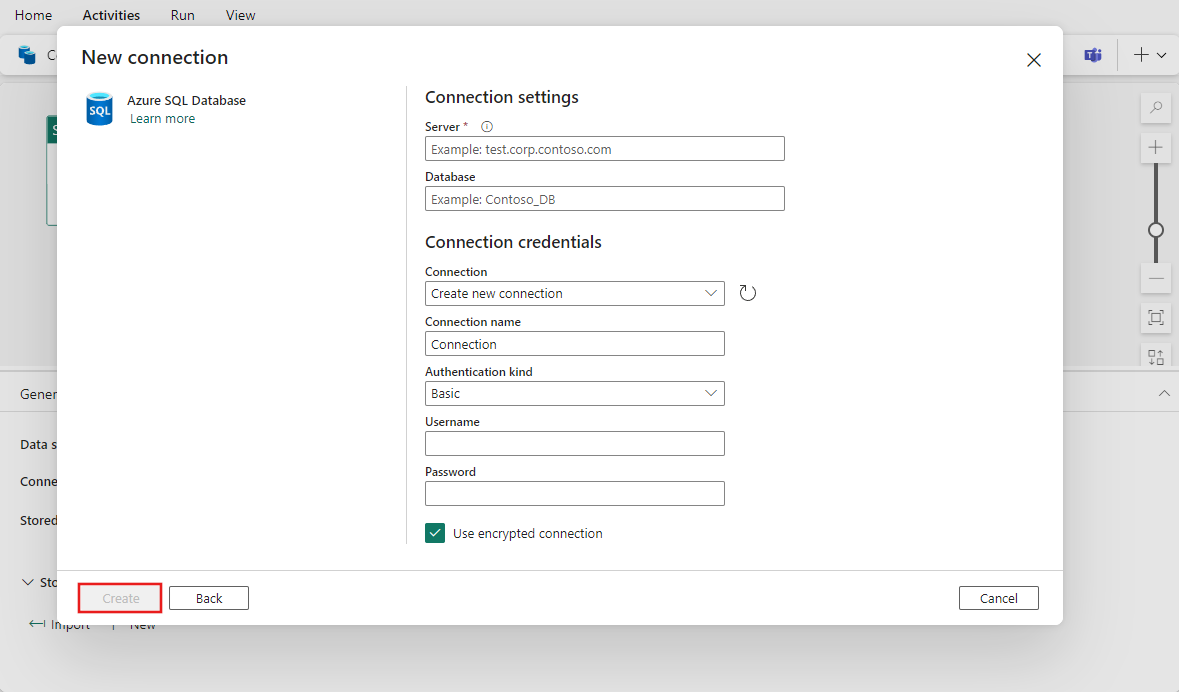How to use Stored procedure activity
In this article, you learn how to add a new Stored procedure activity to a pipeline, add a new connection, and configure the activity to run.
Prerequisites
To get started, you must complete the following prerequisites:
- A tenant account with an active subscription. Create an account for free.
- A workspace is created.
Step 1: Add a new Stored procedure activity in Pipeline canvas
Step 2: Add a new connection for SQL
Select the Settings tab. Select New to create a new connection.
In the new popup window, choose the target SQL source type, then select Continue. The Stored procedure activity in Fabric currently supports Azure SQL and Azure SQL Managed instances.
Provide the connection details for the new connection and select Create.
Step 3: Choose a stored procedure and configure parameters
Select a stored procedure, and optionally import its parameters or manually add parameters. Select the Import button to import the parameters from the stored procedure as it is stored in the data source, or add them manually by selecting the + New button for each parameter, then providing its name and data type, and nullability setting. Provide a value for each parameter, either by entering text directly, or by using a custom expression to populate the value.
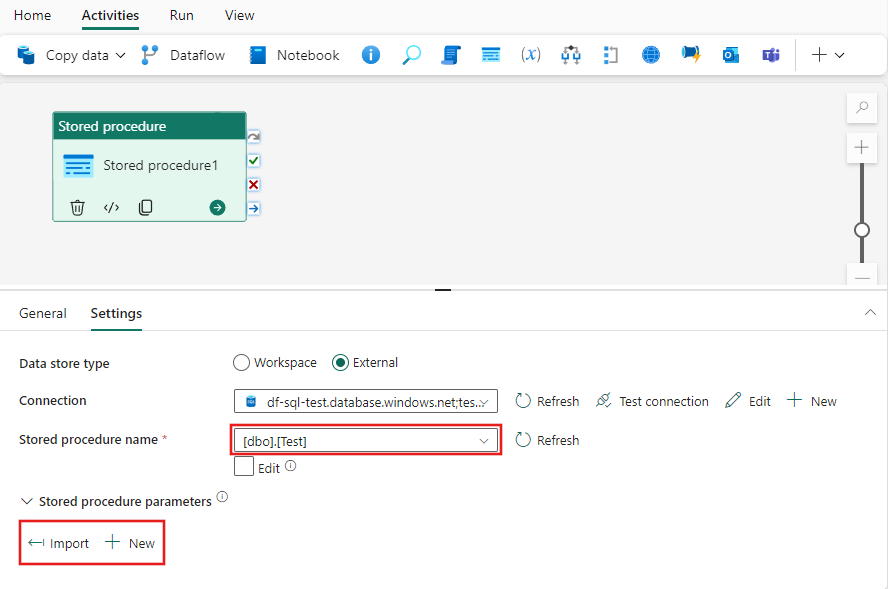
Step 4: Save and run or schedule the pipeline
Switch to the Home tab at the top of the pipeline editor, and select the save button to save your pipeline. Select Run to run it directly, or Schedule to schedule it. You can also view the run history here or configure other settings.