Note
Access to this page requires authorization. You can try signing in or changing directories.
Access to this page requires authorization. You can try changing directories.
The Switch activity in Microsoft Fabric provides the same functionality that a switch statement provides in programming languages. It evaluates a set of activities corresponding to a case that matches the condition evaluation.
Prerequisites
To get started, you must complete the following prerequisites:
- A tenant account with an active subscription. Create an account for free.
- A workspace is created.
Add a lookup activity to a pipeline with UI
To use a Switch activity in a pipeline, complete the following steps:
Creating the activity
Create a new pipeline in your workspace.
Search for the Switch activity in the pipeline Activities toolbar, and select it to add it to the pipeline canvas. You may need to expand the list of activities using the + button since there are more activities available than will typically fit in the space for the toolbar.
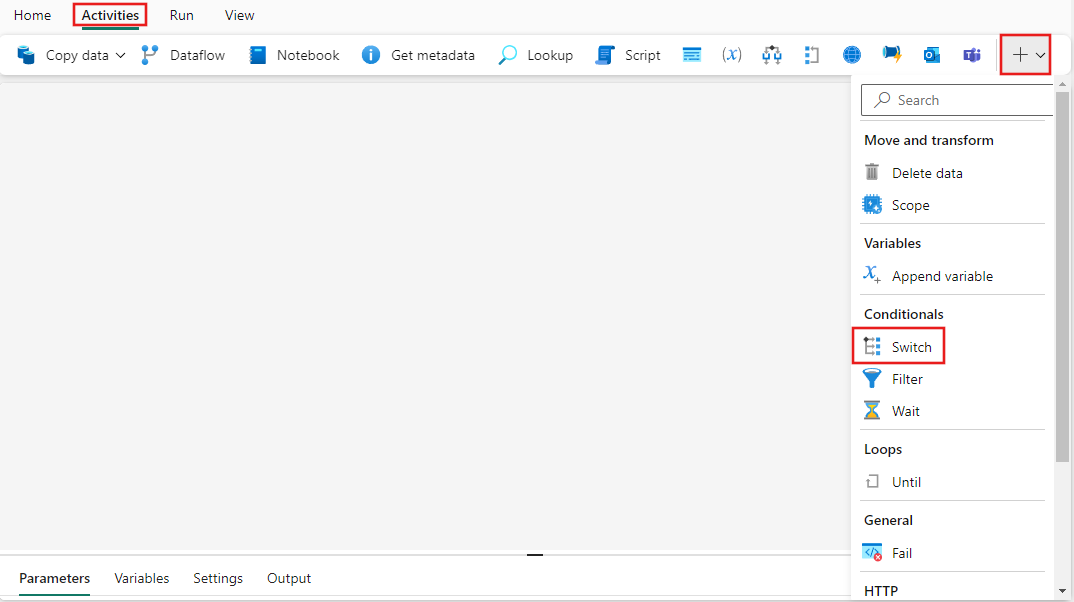
Select the new Switch activity on the canvas if it isn't already selected.
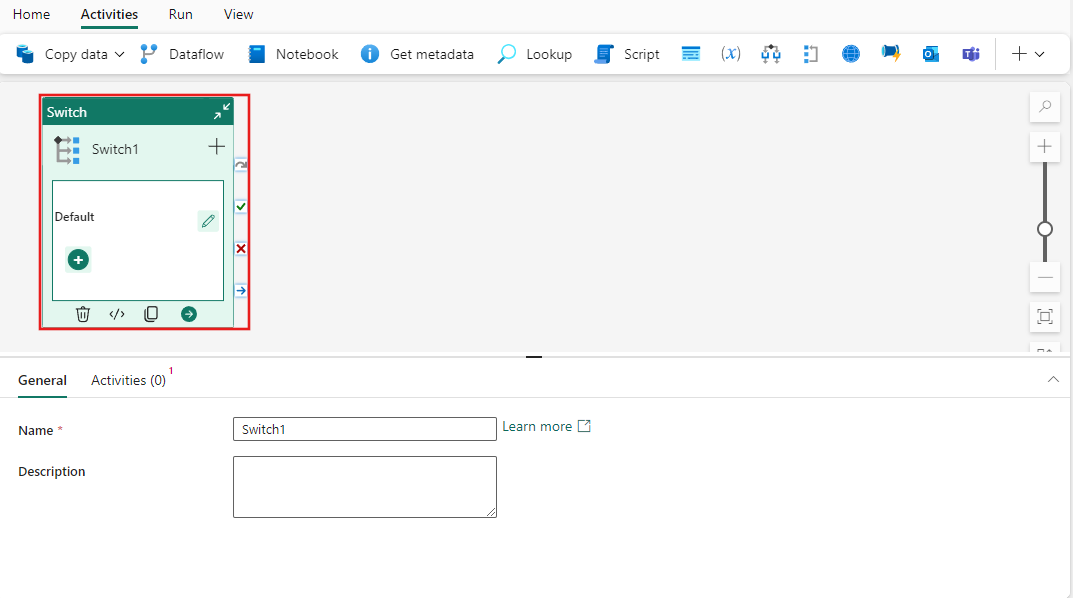
Refer to the General settings guidance to configure the General settings tab.
Activities settings
Select the Activities tab, and you will see the Default case already added to the list of cases.
The Expression clause is where you provide an expression to be evaluated and compared to the Case options, and supports dynamic content that allows you to use parameters, system variables, functions, and local variables from your project to compare against the various cases.
You can use the pencil icon to the right of each case on the Activities tab to configure the activities that will execute when that case matches the Expression. You can use the + Add case button to add new cases besides the default that executes if no other case matches the Expression result. You can also add cases and activities directly on the Switch activity interface on the pipeline canvas itself by selecting the + button to add a case, or the pencil icon beside the listed cases to configure activities for each case.
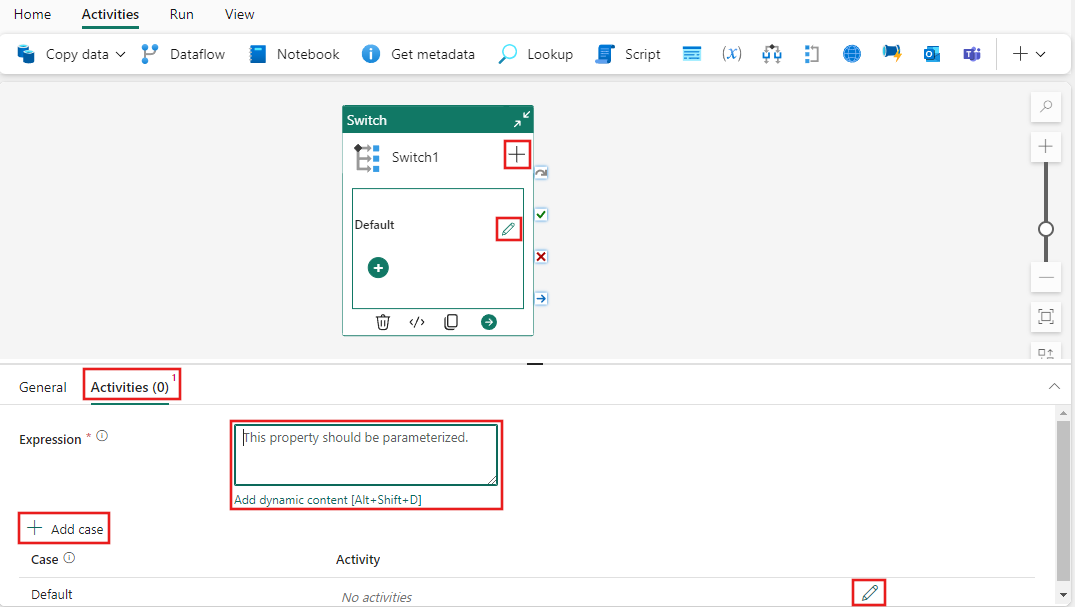
Configuring case activities
When you edit the activities for a case by selecting the pencil icon beside it, either in the Activities settings pane, or directly on the Switch activity interface on the pipeline canvas, you will see the case's activities editor. This is similar to the pipeline editor, but specific to the selected case. You can add any number of activities, just like with a pipeline, and these will be executed when the selected case matches the Expression for the Switch activity. In this example, a Copy activity was added to the default case, and will execute whenever none of the other cases match the Expression defined in the Switch activity.
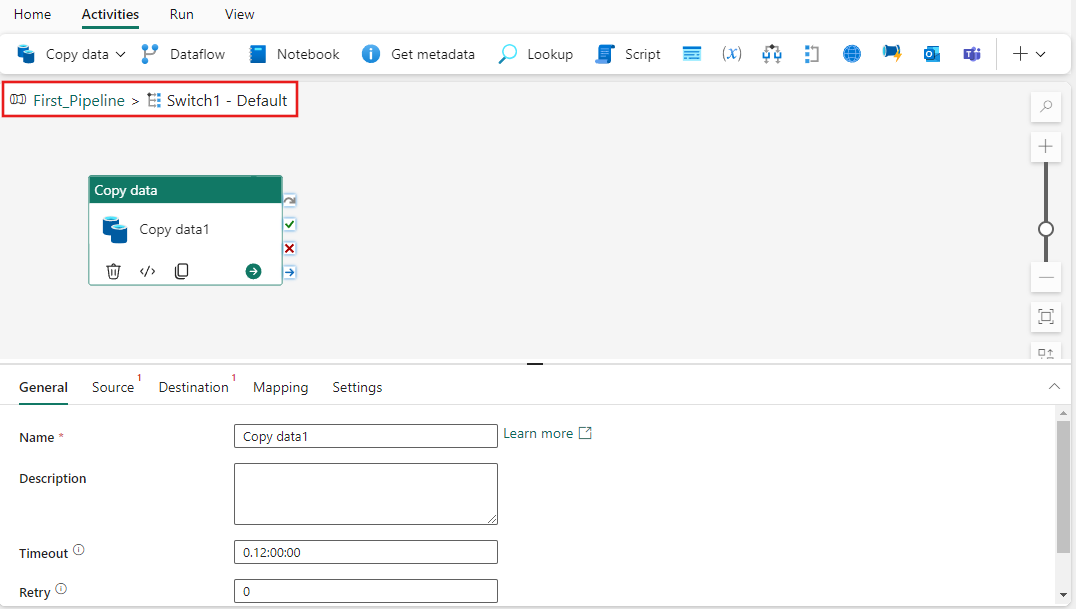
Notice the pipeline and case in the top left corner of the activities editor for the case. When you finish configuring the case's activities, you can select the pipeline name link there to navigate back to the main pipeline editor again.
Save and run or schedule the pipeline
Switch to the Home tab at the top of the pipeline editor, and select the save button to save your pipeline. Select Run to run it directly, or Schedule to schedule it. You can also view the run history here or configure other settings.
