Note
Access to this page requires authorization. You can try signing in or changing directories.
Access to this page requires authorization. You can try changing directories.
When you use a Wait activity in a pipeline, the pipeline waits for the specified period of time before continuing with execution of subsequent activities.
Prerequisites
To get started, you must complete the following prerequisites:
- A tenant account with an active subscription. Create an account for free.
- A workspace is created.
Add a Wait activity to a pipeline with UI
To use a Wait activity in a pipeline, complete the following steps:
Create the activity
Create a new pipeline in your workspace.
Search for Wait in the pipeline Activities pane, and select it to add it to the pipeline canvas.
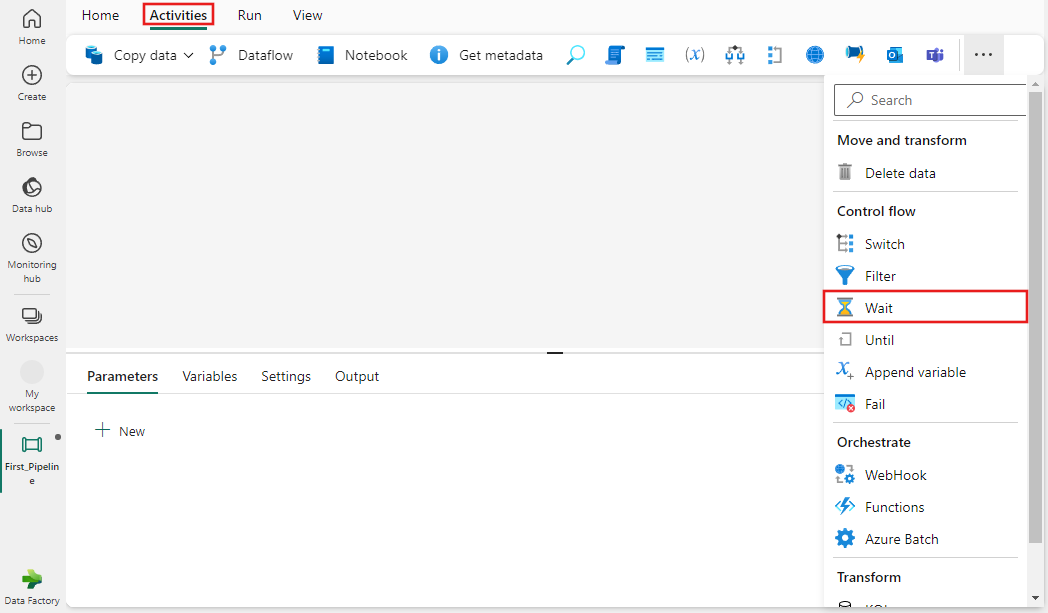
Select the new Wait activity on the canvas if it isn't already selected.
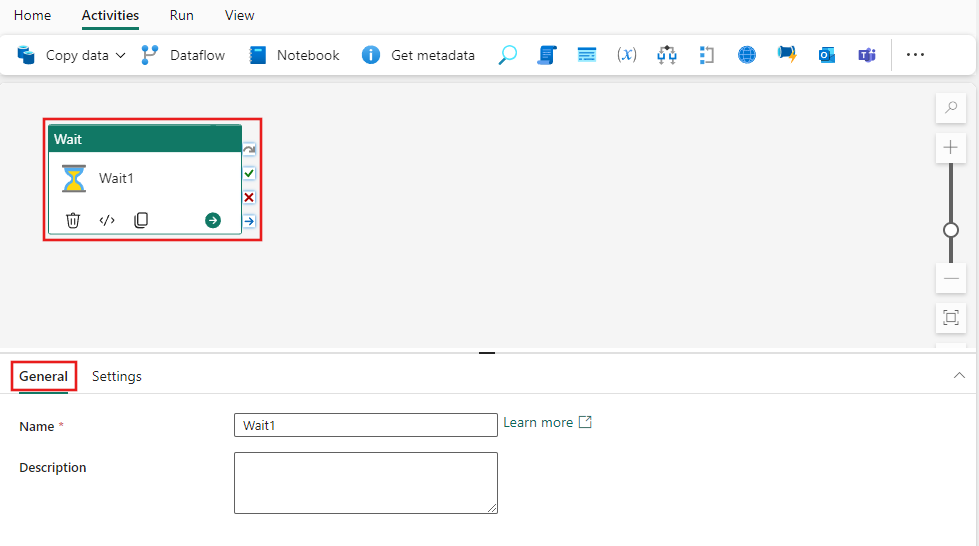
Refer to the General settings guidance to configure the General settings tab.
Wait activity settings
Select the Settings tab of the Wait activity. Specify a number of seconds for execution to wait before continuing. You can directly enter a number, or use a dynamic expression to derive a value from any of the available functions and variables for expressions.
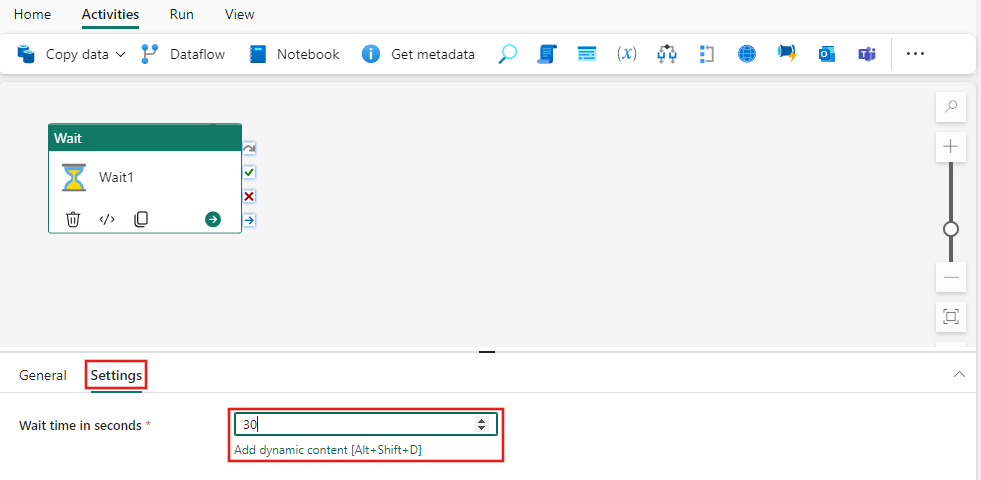
Save and run or schedule the pipeline
This example will simply wait the specified period and terminate, although in a real-world setting, you would normally add other activities after or before the Wait activity to achieve a more productive purpose. When your pipeline is finished, switch to the Home tab at the top of the pipeline editor, and select the save button to save your pipeline. Select Run to run it directly, or Schedule to schedule it. You can also view the run history here or configure other settings.
