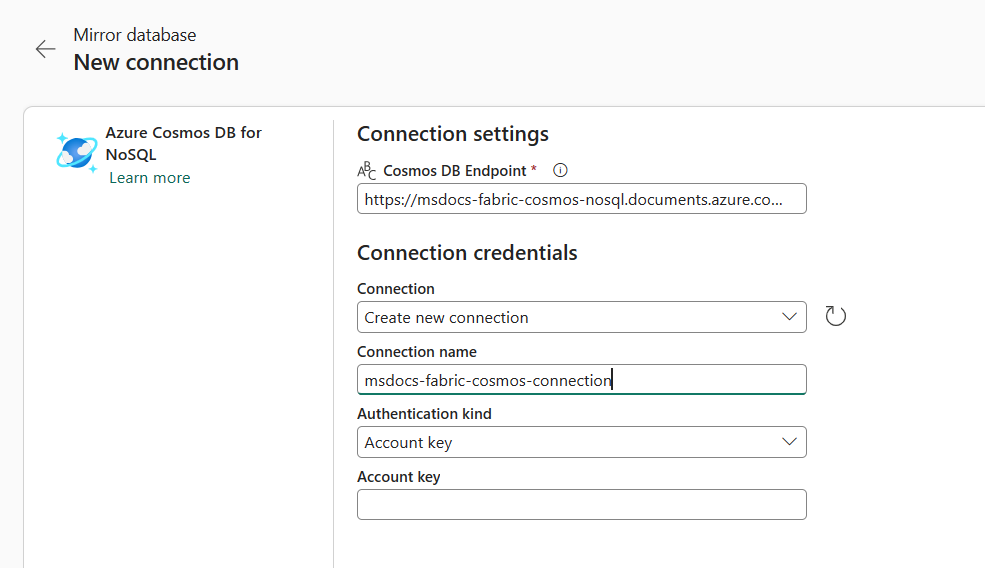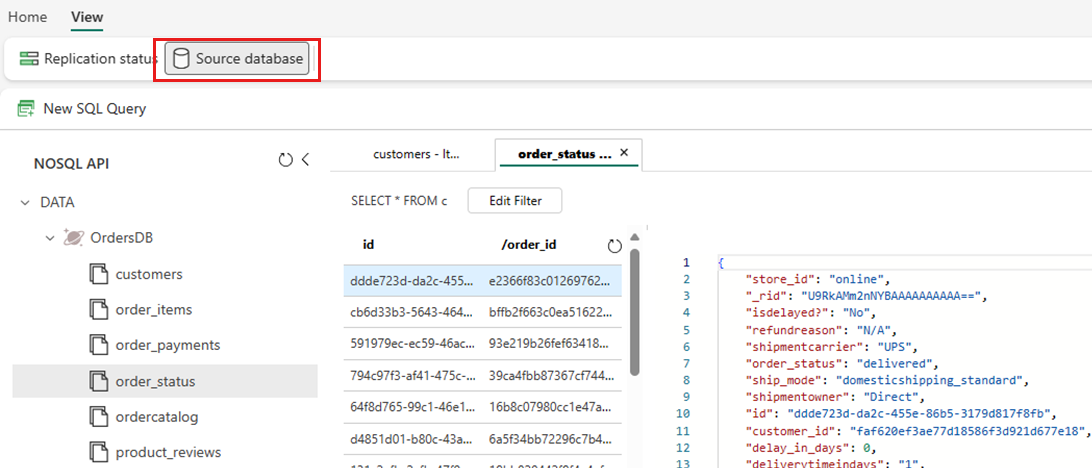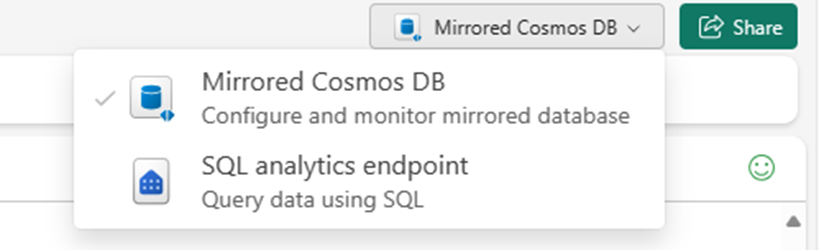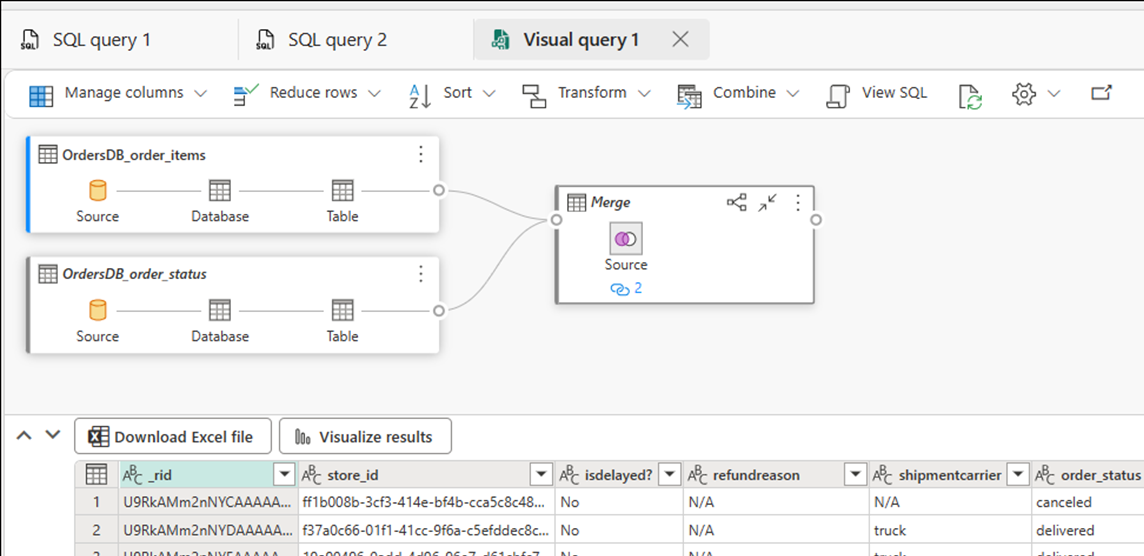Tutorial: Configure Microsoft Fabric mirrored databases from Azure Cosmos DB (Preview)
In this tutorial, you configure a Fabric mirrored database from an Azure Cosmos DB for NoSQL account.
Important
Mirroring for Azure Cosmos DB is currently in preview. Production workloads aren't supported during preview. Currently, only Azure Cosmos DB for NoSQL accounts are supported.
Prerequisites
- An existing Azure Cosmos DB for NoSQL account.
- If you don't have an Azure subscription, Try Azure Cosmos DB for NoSQL free.
- If you have an existing Azure subscription, create a new Azure Cosmos DB for NoSQL account.
- An existing Fabric capacity. If you don't have an existing capacity, start a Fabric trial. Mirroring might not be available in some Fabric regions. For more information, see supported regions.
- Enable Mirroring in your Fabric tenant or workspace. If the feature isn't already enabled, enable mirroring in your Fabric tenant.
- If you do not see Mirroring in your Fabric workspace or tenant, your organization admin must enable in admin settings.
Tip
During the public preview, it's recommended to use a test or development copy of your existing Azure Cosmos DB data that can be recovered quickly from a backup.
Configure your Azure Cosmos DB account
First, ensure that the source Azure Cosmos DB account is correctly configured to use with Fabric mirroring.
Navigate to your Azure Cosmos DB account in the Azure portal.
Ensure that continuous backup is enabled. If not enabled, follow the guide at migrate an existing Azure Cosmos DB account to continuous backup to enable continuous backup. This feature might not be available in some scenarios. For more information, see database and account limitations.
Ensure that the networking options are set to public network access for all networks. If not, follow the guide at configure network access to an Azure Cosmos DB account.
Create a mirrored database
Now, create a mirrored database that is the target of the replicated data. For more information, see What to expect from mirroring.
Navigate to the Fabric portal home.
Open an existing workspace or create a new workspace.
In the navigation menu, select Create.
Select Create, locate the Data Warehouse section, and then select Mirrored Azure Cosmos DB (Preview).
Provide a name for the mirrored database and then select Create.
Connect to the source database
Next, connect the source database to the mirrored database.
In the New connection section, select Azure Cosmos DB for NoSQL.
Provide credentials for the Azure Cosmos DB for NoSQL account including these items:
Value Azure Cosmos DB endpoint URL endpoint for the source account. Connection name Unique name for the connection. Authentication kind Select Account key. Account Key Read-write key for the source account. Select Connect. Then, select a database to mirror.
Note
All containers in the database are mirrored.
Start mirroring process
Select Mirror database. Mirroring now begins.
Wait two to five minutes. Then, select Monitor replication to see the status of the replication action.
After a few minutes, the status should change to Running, which indicates that the containers are being synchronized.
Tip
If you can't find the containers and the corresponding replication status, wait a few seconds and then refresh the pane. In rare cases, you might receive transient error messages. You can safely ignore them and continue to refresh.
When mirroring finishes the initial copying of the containers, a date appears in the last refresh column. If data was successfully replicated, the total rows column would contain the number of items replicated.
Monitor Fabric Mirroring
Now that your data is up and running, there are various analytics scenarios available across all of Fabric.
Once Fabric Mirroring is configured, you're automatically navigated to the Replication Status pane.
Here, monitor the current state of replication. For more information and details on the replication states, see Monitor Fabric Mirror replication.
Query the source database from Fabric
Use the Fabric portal to explore the data that already exists in your Azure Cosmos DB account, querying your source Cosmos DB database.
Navigate to the mirrored database in the Fabric portal.
Select View, then Source database. This action opens the Azure Cosmos DB data explorer with a read-only view of the source database.
Select a container, then open the context menu and select New SQL query.
Run any query. For example, use
SELECT COUNT(1) FROM containerto count the number of items in the container.Note
All the reads on source database are routed to Azure and will consume Request Units (RUs) allocated on the account.
Analyze the target mirrored database
Now, use T-SQL to query your NoSQL data that is now stored in Fabric OneLake.
Navigate to the mirrored database in the Fabric portal.
Switch from Mirrored Azure Cosmos DB to SQL analytics endpoint.
Each container in the source database should be represented in the SQL analytics endpoint as a warehouse table.
Select any table, open the context menu, then select New SQL Query, and finally select Select Top 100.
The query executes and returns 100 records in the selected table.
Open the context menu for the same table and select New SQL Query. Write an example query that use aggregates like
SUM,COUNT,MIN, orMAX. Join multiple tables in the warehouse to execute the query across multiple containers.Note
For example, this query would execute across multiple containers:
SELECT d.[product_category_name], t.[order_status], c.[customer_country], s.[seller_state], p.[payment_type], sum(o.[price]) as price, sum(o.[freight_value]) freight_value FROM [dbo].[products] p INNER JOIN [dbo].[OrdersDB_order_payments] p on o.[order_id] = p.[order_id] INNER JOIN [dbo].[OrdersDB_order_status] t ON o.[order_id] = t.[order_id] INNER JOIN [dbo].[OrdersDB_customers] c on t.[customer_id] = c.[customer_id] INNER JOIN [dbo].[OrdersDB_productdirectory] d ON o.product_id = d.product_id INNER JOIN [dbo].[OrdersDB_sellers] s on o.seller_id = s.seller_id GROUP BY d.[product_category_name], t.[order_status], c.[customer_country], s.[seller_state], p.[payment_type]This example assumes the name of your table and columns. Use your own table and columns when writing your SQL query.
Select the query and then select Save as view. Give the view a unique name. You can access this view at any time from the Fabric portal.
Select the query and then select Explore this data (preview). This action explores the query in Power BI directly using Direct Lake on OneLake mirrored data.
Tip
You can also optionally use Copilot or other enhancements to build dashboards and reports without any further data movement.
Return back to the mirrored database in the Fabric portal.
Select New visual query. Use the query editor to build complex queries.
More examples
Learn more about how to access and query mirrored Azure Cosmos DB data in Fabric:
- How-to: Query nested data in Microsoft Fabric mirrored databases from Azure Cosmos DB
- How to: Access mirrored Azure Cosmos DB data in Lakehouse and notebooks from Microsoft Fabric (Preview)
- How-to: Join mirrored Azure Cosmos DB data with other mirrored databases in Microsoft Fabric
Related content
Feedback
Coming soon: Throughout 2024 we will be phasing out GitHub Issues as the feedback mechanism for content and replacing it with a new feedback system. For more information see: https://aka.ms/ContentUserFeedback.
Submit and view feedback for