Data Connections quickstart
Prerequisites
- For Data Connections, you need an Azure subscription and a storage account.
- For PlayFab to ingest data in your storage account, container details along with authorization using a SAS token are required. To create a SAS token using Microsoft Azure portal, follow the steps below.
Create a Data Connection
A Connection is created to integrate your storage resource with PlayFab and retrieve the PlayStream and Telemetry data. You can configure up to three data connections in the “enabled (active)” state.
Azure Blog Storage
From the Game Manager:
- Navigate to your Title
- Select Data from the menu on the left
- Select Data Connections from the Data tabs
- Select New Connection, new data connections configuration page is opened
- Define Sink Setting of Azure Blob Storage type
- Enter Name
- Enter Account Name
- Enter Container Name
- Enter SAS Token as generated in the Azure portal
- Select Save
- With the default check on Enabled, the connection between PlayFab and the customer’s resource is established once saved.
- With uncheck on Enabled, the connection between PlayFab and the customer’s resource is validated but not established until saved.
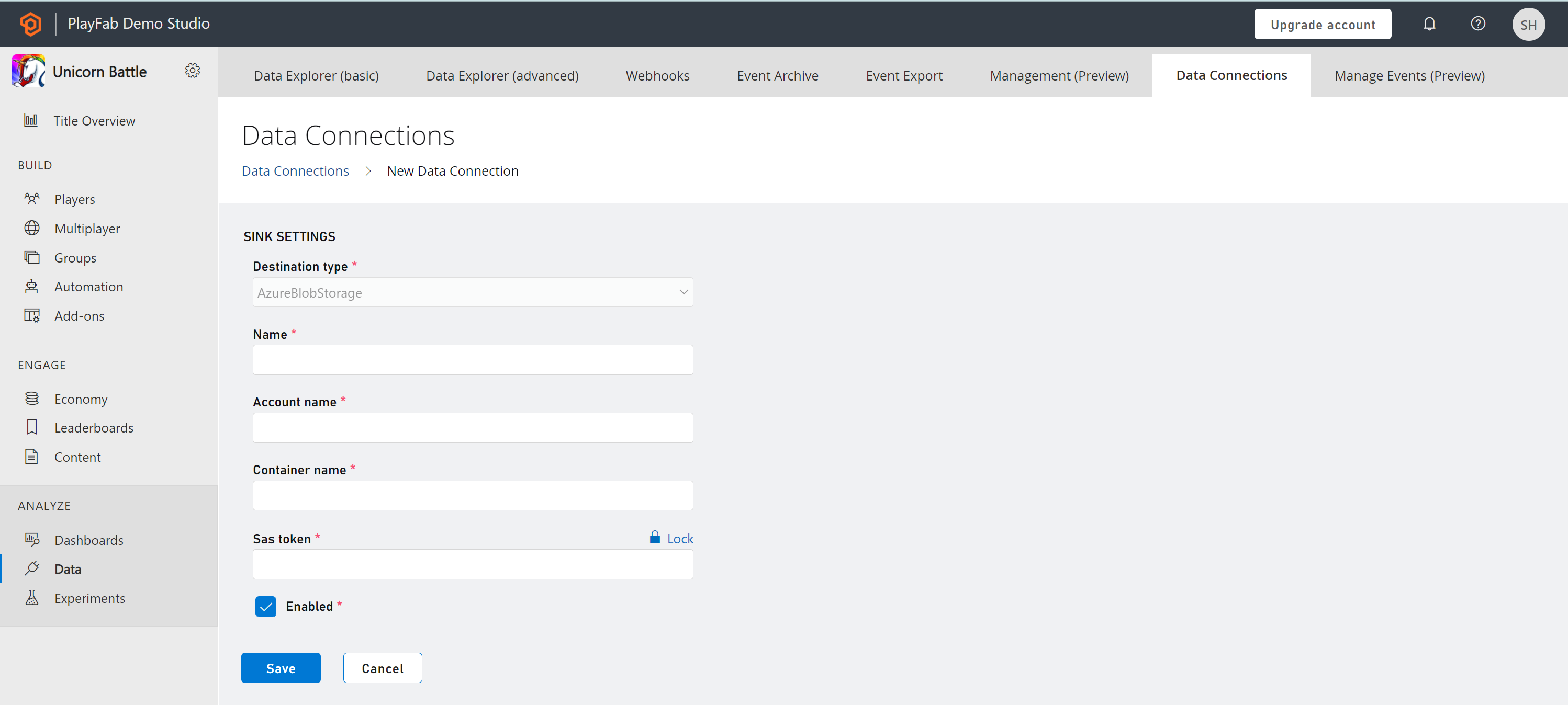
Microsoft Fabric KQL database
From PlayFab Game Manager:
- Navigate to your Title
- Select Data from the menu on the left
- Select Data Connections from the Data tabs
- Select New Connection, new data connections configuration page is opened
- On the Destination type dropdown, select the Fabric KQL Database option
- Give your Data Connection a name on the Name field
- Make sure the Enabled box is checked
- Go to Microsoft Fabric
- Select Workspaces on the left panel and select Your Workspace
- Select the Database you want to store the data on
- Copy the Query URI by selecting the Copy icon next to Query URI label
- Go back to Data Connections on PlayFab's Game Manager
- Paste the Query URI you got from Fabric into the Ingestion URI field
- In the Database field, enter the name of the KQL Database you created in Fabric
- Fill the Table field with a significant name. Example: Events
Note
To optimize your use of a Fabric KQL Data Connection and gain valuable insights into your game data, follow the tutorial on PlayFab and Microsoft Fabric Real-Time Analytics (RTA) for game creators: PlayFab and Microsoft Fabric Real-Time Analytics (RTA) for game creators
Manage connections
The Data Connections overview (landing) page displays the available connections categorized as enabled or disabled as a status. You can have up to 3 enabled connections to the blob storage account at any time. The Data Connections overview page can also be used to manage connections by selecting any Connections’ ellipsis (…). Two actions comprising Edit and Delete can be taken on the connections.
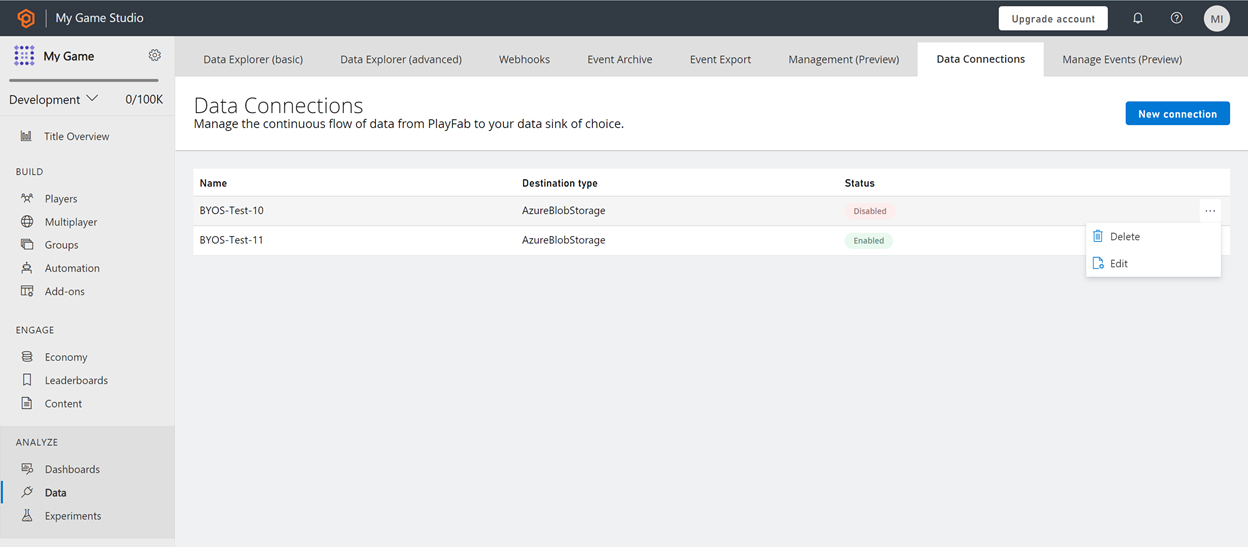
Feedback
Coming soon: Throughout 2024 we will be phasing out GitHub Issues as the feedback mechanism for content and replacing it with a new feedback system. For more information see: https://aka.ms/ContentUserFeedback.
Submit and view feedback for