Events
Nov 19, 11 PM - Nov 21, 11 PM
Join online sessions at Microsoft Ignite created to expand your skills and help you tackle today's complex issues.
Register nowThis browser is no longer supported.
Upgrade to Microsoft Edge to take advantage of the latest features, security updates, and technical support.
This article describes some of the most common issues with the Microsoft Graph connectors SDK, and how to troubleshoot them.
If items that previously existed are missing from the index, this might be due to the delete detection logic in the platform. Items missing from a success response in OperationStatus that are already in the index will be removed from the index.
If the connector sends transient failure responses, and more than 10% of the items resulted in crawl failures, items that aren't included in the last two crawls will be deleted.
When the connector needs to run on a different port, you need to update the port map configuration file with the new values. When you edit the port map configuration file, you must restart the GCA service for the changes to take effect. To restart the service, open services.msc and restart GcaHostService.
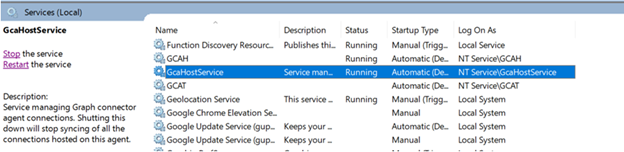
If you notice connection failures after upgrading from a GCA version 1.8.0.0 or lower, follow the following steps:
If the crawls are failing with a connector unavailable on specified port error, verify the following:
If you see any RPC errors during the communication between the Microsoft Graph connector agent platform and the connector, you can look up the error codes on the status codes page.
If the error code is Unknown, there's likely an unhandled exception in your connector code. Make sure that you send a response with success/failure operation status in all cases.
If you're using the GraphConnectorsTemplate to develop your custom connector, the AppData folder of the current user account is used to store logs by default. You can also provide an absolute path for storing logs in the ConnectorServer.cs file of the template. The user account should have access to the absolute path you've provided.
The following are the locations of the log path, depending on your use case:
Connector not hosted as a Windows service:
C:\Users\{User Account}\AppData\Local\Microsoft\{Connector Name}\Logs\ConnectorLog.log
Connector hosted as a Windows service under the LOCAL SYSTEM account:
C:\Windows\system32\config\systemprofile\AppData\Local\Microsoft\{Connector Name}\Logs\ConnectorLog.log
Connector hosted as a Windows service under the virtual account:
C:\Windows\ServiceProfiles\{Network Service Name}\AppData\Local\Microsoft\{Connector Name}\Logs\ConnectorLog.log
Connector hosted as a Windows service under the LOCAL SYSTEM account:
C:\Windows\ServiceProfiles\LocalService\AppData\Local\Microsoft\{Connector Name}\Logs\ConnectorLog.log
Note
Use the following steps to make sure that the path of the executable is accessible to the LocalService account.
Right-click the folder that contains the executable and choose Properties.
Open the Security tab and under Group or user names, choose Edit.
Choose Add.
Enter 'LOCAL SERVICE' as the object name and choose Check Names.
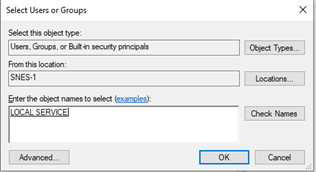
Choose OK on each dialog box.
If the service fails to start, check the event viewer error logs. Open the event viewer and go to Windows logs > Application and Windows logs > System.
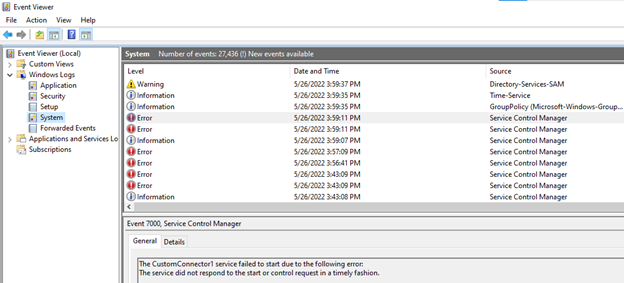
If you need more help troubleshooting an issue, you can raise an issue or start a discussion on relevant topics through our GitHub repository.
You can also reach out to the Microsoft Graph Connectors team for more help and troubleshooting.
Events
Nov 19, 11 PM - Nov 21, 11 PM
Join online sessions at Microsoft Ignite created to expand your skills and help you tackle today's complex issues.
Register nowTraining
Module
Build Microsoft Graph connectors to import external content to Microsoft 365. You can build Microsoft Graph connectors on any platform and using any programming language.
Certification
Microsoft Certified: Dynamics 365 Customer Service Functional Consultant Associate - Certifications
Improve business processes for customer service functions, such as automatic case creation and queue management with Microsoft Dynamics 365 Customer Service.