Classic ASP Not Installed by Default on IIS 7.0 and above
One of the challenges of running IIS on your own server vs. running it in the cloud is that you need to install the components you need manually, and it can sometimes be tricky figuring out what needs to be installed to get the functionality you need. For example, in IIS, the classic version of ASP is not installed by default. Because of this, you might see HTTP 404 errors when you try to browse to an ASP page on your server, or you might see the source code for your ASP page displayed in your browser window. Both of these error conditions are created when configuration settings that are used to define the environment for classic ASP are not installed.
To support and configure ASP applications on your Web server, you must install the ASP module. To install the ASP module on IIS, use the following steps for your version of Windows.
Installing Classic ASP on Windows Server 2012 or Windows Server 2012 R2
- On the taskbar, click Server Manager.
- In Server Manager, click the Manage menu, and then click Add Roles and Features.
- In the Add Roles and Features wizard, click Next. Select the installation type and click Next. Select the destination server and click Next.
- On the Server Roles page, expand Web Server (IIS), expand Web Server, and then expand Application Development.
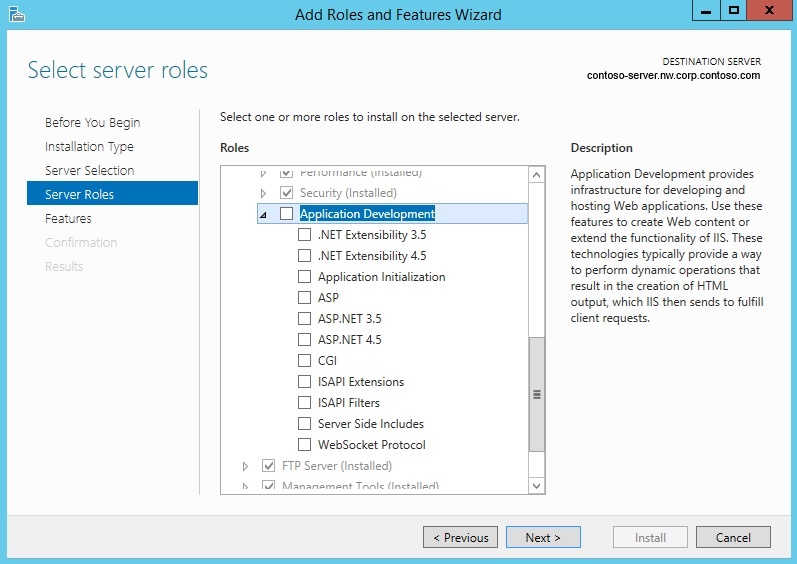
- On the Server Roles page, select ASP.
- If the Add features that are required by ASP? dialog box appears, click Add Features. (This page appears only if you have not already installed ISAPI Extensions on your server.)
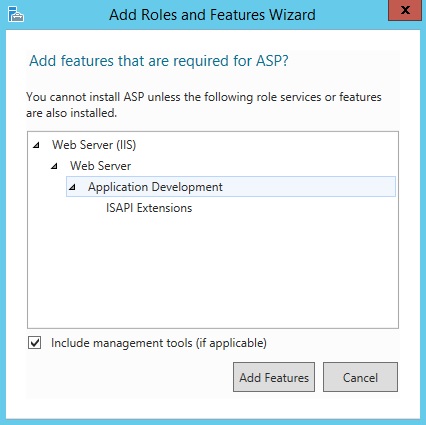
- On the Server Roles page, ASP and ISAPI Extensions should be selected. Click Next.
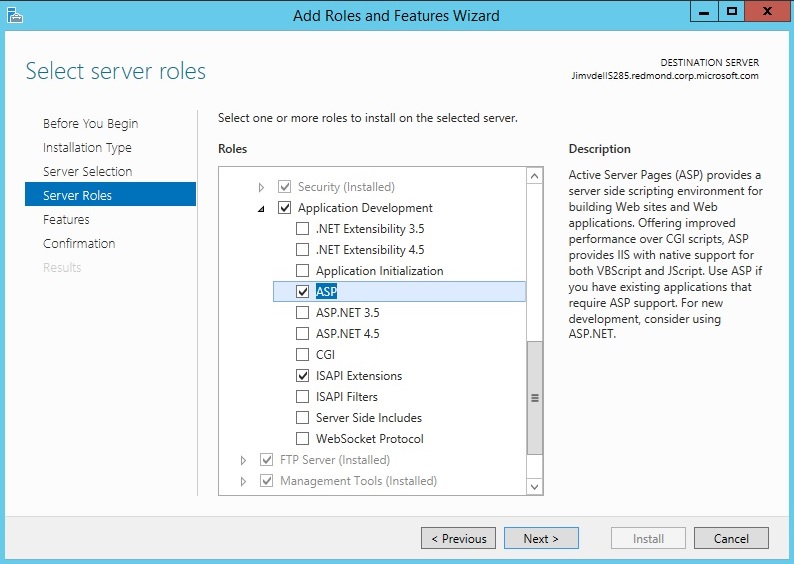
- On the Features page, click Next.
- On the Confirmation page, click Install.
- On the Results page, click Close.
Installing Classic ASP on Windows 8 or Windows 8.1
On the Start screen, move the pointer all the way to the lower left corner, right-click the Start button, and then click Control Panel.
In Control Panel, click Programs and Features, and then click Turn Windows features on or off.
Expand Internet Information Services, expand World Wide Web Services, expand Application Development Features, and then select ASP.
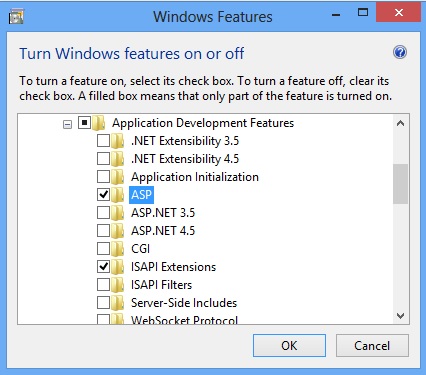
Note
The ISAPI Extensions feature will be selected if it has not already been installed.
Click OK.
Click Close.
Installing Classic ASP onWindows Server 2008 or Windows Server 2008 R2
Click Start, point to Administrative Tools, and then click Server Manager.
In the Server Manager hierarchy pane, expand Roles, and then click Web Server (IIS).
In the Web Server (IIS) pane, scroll to the Role Services section, and then click Add Role Services.
On the Select Role Services page of the Add Role Services Wizard, select ASP.
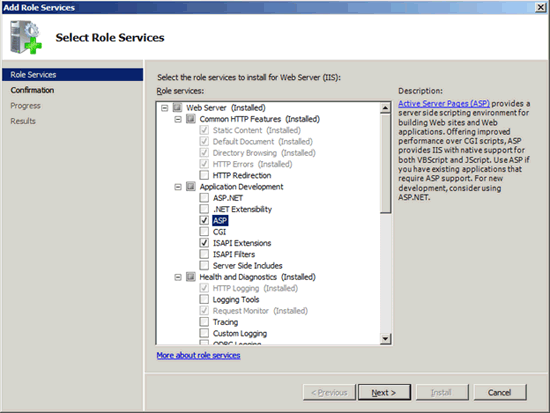
If the Add role services required by ASP dialog box appears, click Add Required Role Services. (This page appears only if you have not already installed the ISAPI Extensions role service on your server.)
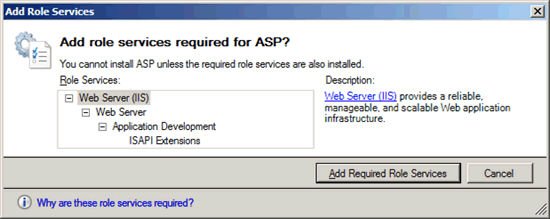
On the Select Role Services page, click Next.
On the Confirm Installation Selections page, click Install.
On the Results page, click Close.
Installing Classic ASP on Windows Vista or Windows 7 Client
Click Start, and then click Control Panel.
In Control Panel, click Programs and Features, and then click Turn Windows Features on or off.
Expand Internet Information Services, then World Wide Web Services, then Application Development Features.
Select ASP, and then click OK.
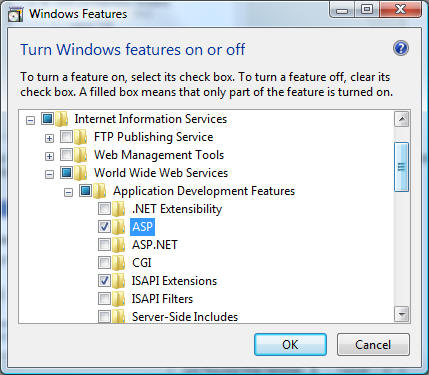
More Information
For more information about how to install classic ASP and how to configure classic ASP options, see the ASP <asp> article in the IIS configuration reference.