FTP Custom Authentication <customAuthentication>
Overview
The <customAuthentication> element specifies the settings for Custom authentication for an FTP site. This form of authentication uses custom authentication providers to validate user names and passwords.
When custom authentication providers are added to FTP sites, the FTP service will attempt to authenticate a user with each custom authentication provider that is enabled in the order that the providers are specified in the FTP configuration settings. In the event that the user cannot be authenticated by using any of the custom authentication providers, the FTP service will attempt to Basic authentication, if it is enabled, to authenticate the user.
The main advantage of using custom authentication providers is that user accounts do not have to be created on your server or domain. This improves your network's security.
Note
FTP 7.0 and FTP 7.5 ship with two custom authentication providers:
- ASP.NET Membership authentication: This uses an ASP.NET membership database to validate user names and passwords. For more information, see the Configuring FTP with .NET Membership Authentication topic on Microsoft's IIS.net Web site.
- IIS Manager authentication: This uses the IIS management user store to validate user names and passwords. For more information, see the Configure FTP with IIS 7.0 Manager Authentication topic Microsoft's IIS.net Web site.
Note
The custom authentication providers that are added to the <customAuthentication/providers> element must be registered in the <system.ftpServer/providerDefinitions> collection.
Note
Support for creating custom authentication providers was introduced in FTP 7.5. For additional information about how to create custom authentication providers, see the Developing for FTP 7.5 section of Microsoft's www.iis.net/learn Web site.
Compatibility
| Version | Notes |
|---|---|
| IIS 10.0 | The <customAuthentication> element was not modified in IIS 10.0. |
| IIS 8.5 | The <customAuthentication> element was not modified in IIS 8.5. |
| IIS 8.0 | The <customAuthentication> element was not modified in IIS 8.0. |
| IIS 7.5 | The <customAuthentication> element of the <authentication> element ships as a feature of IIS 7.5. |
| IIS 7.0 | The <customAuthentication> element of the <authentication> element was introduced in FTP 7.0, which was a separate download for IIS 7.0. |
| IIS 6.0 | The <ftpServer> element and its child elements replace the IIS 6.0 FTP settings that were located in the LM/MSFTPSVC metabase path. |
Note
The FTP 7.0 and FTP 7.5 services shipped out-of-band for IIS 7.0, which required downloading and installing the modules from the following URL:
With Windows 7 and Windows Server 2008 R2, the FTP 7.5 service ships as a feature for IIS 7.5, so downloading the FTP service is no longer necessary.
Setup
To support FTP publishing for your Web server, you must install the FTP service. To do so, use the following steps.
Windows Server 2012 or Windows Server 2012 R2
On the taskbar, click Server Manager.
In Server Manager, click the Manage menu, and then click Add Roles and Features.
In the Add Roles and Features wizard, click Next. Select the installation type and click Next. Select the destination server and click Next.
On the Server Roles page, expand Web Server (IIS), and then select FTP Server.
Note
To support ASP.Membership authentication or IIS Manager authentication for the FTP service, you will need to select FTP Extensibility, in addition to FTP Service.
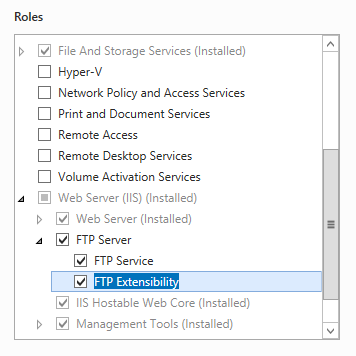 .
.Click Next, and then on the Select features page, click Next again.
On the Confirm installation selections page, click Install.
On the Results page, click Close.
Windows 8 or Windows 8.1
On the Start screen, move the pointer all the way to the lower left corner, right-click the Start button, and then click Control Panel.
In Control Panel, click Programs and Features, and then click Turn Windows features on or off.
Expand Internet Information Services, and then select FTP Server.
Note
To support ASP.Membership authentication or IIS Manager authentication for the FTP service, you will also need to select FTP Extensibility.
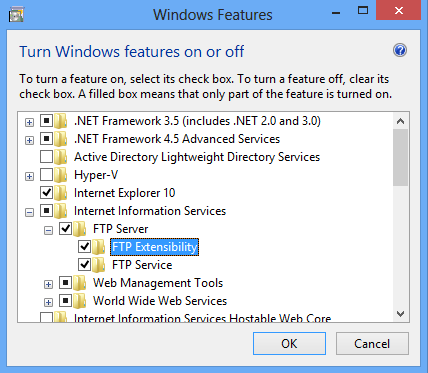
Click OK.
Click Close.
Windows Server 2008 R2
On the taskbar, click Start, point to Administrative Tools, and then click Server Manager.
In the Server Manager hierarchy pane, expand Roles, and then click Web Server (IIS).
In the Web Server (IIS) pane, scroll to the Role Services section, and then click Add Role Services.
On the Select Role Services page of the Add Role Services Wizard, expand FTP Server.
Select FTP Service.
Note
To support ASP.Membership authentication or IIS Manager authentication for the FTP service, you will also need to select FTP Extensibility.
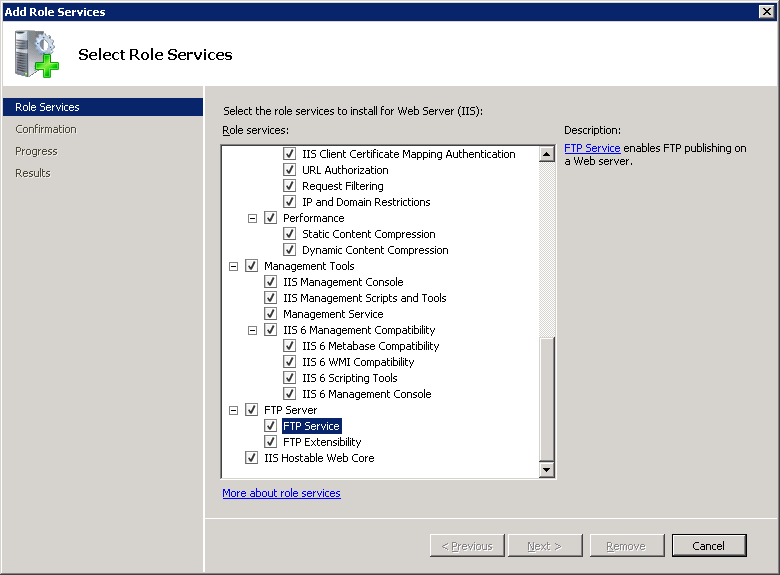
Click Next.
On the Confirm Installation Selections page, click Install.
On the Results page, click Close.
Windows 7
On the taskbar, click Start, and then click Control Panel.
In Control Panel, click Programs and Features, and then click Turn Windows Features on or off.
Expand Internet Information Services, and then FTP Server.
Select FTP Service.
Note
To support ASP.Membership authentication or IIS Manager authentication for the FTP service, you will also need to select FTP Extensibility.
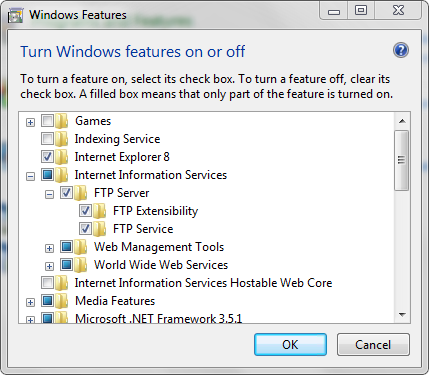
Click OK.
Windows Server 2008 or Windows Vista
Download the installation package from the following URL:
Follow the instructions in the following walkthrough to install the FTP service:
How To
How to enable IIS Manager authentication for an FTP site
Open Internet Information Services (IIS) Manager:
If you are using Windows Server 2012 or Windows Server 2012 R2:
- On the taskbar, click Server Manager, click Tools, and then click Internet Information Services (IIS) Manager.
If you are using Windows 8 or Windows 8.1:
- Hold down the Windows key, press the letter X, and then click Control Panel.
- Click Administrative Tools, and then double-click Internet Information Services (IIS) Manager.
If you are using Windows Server 2008 or Windows Server 2008 R2:
- On the taskbar, click Start, point to Administrative Tools, and then click Internet Information Services (IIS) Manager.
If you are using Windows Vista or Windows 7:
- On the taskbar, click Start, and then click Control Panel.
- Double-click Administrative Tools, and then double-click Internet Information Services (IIS) Manager.
In the Connections pane, expand the server name, expand the Sites node, and then click the name of the site.
In the site's Home pane, double-click the FTP Authentication feature.
When the FTP Authentication page displays, click Custom Providers... in the Actions pane.
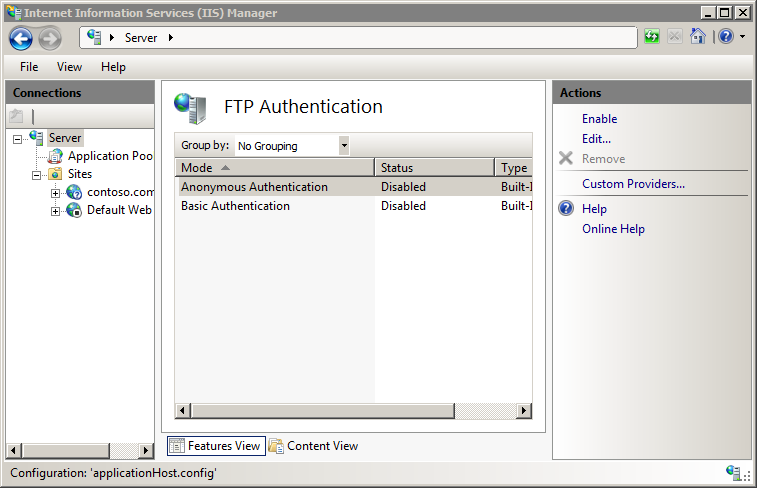
When the Custom Providers dialog box displays, click to select IIS Manager Authentication. Click OK.
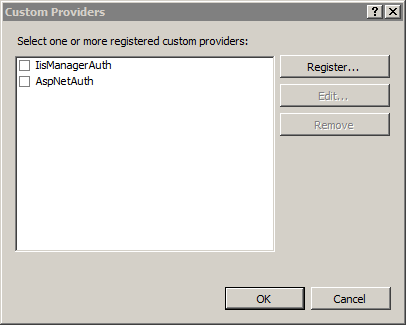
Your FTP Authentication page should now show IIS Manager Authentication enabled.
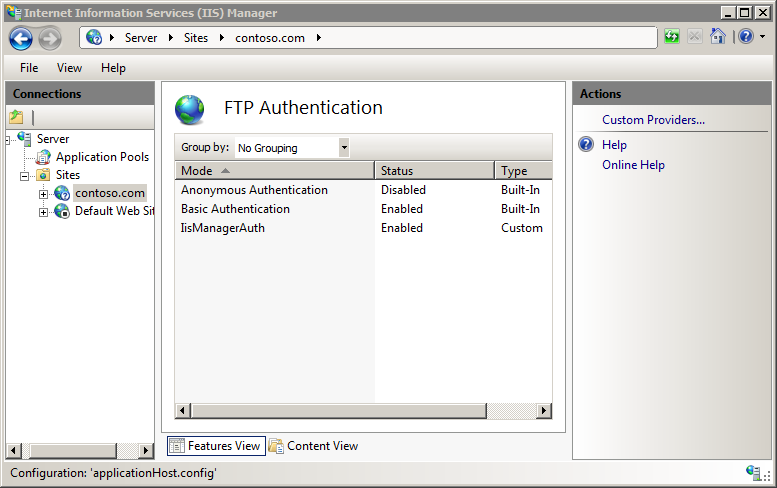
If desired, you can disable Basic Authentication or Anonymous Authentication by highlighting either mode and clicking Disable in the Actions pane.
For additional information about how to configure IIS Manager authentication for FTP, see the Configure FTP with IIS 7.0 Manager Authentication topic on Microsoft's www.iis.net/learn Web site.
How to add a managed-code custom authentication provider for an FTP site
Note
These steps assume that a custom FTP authentication provider has already been installed and registered on your server's Global Assembly Cache (GAC.) For more information about how to register managed assemblies, see the Global Assembly Cache Tool (Gacutil.exe) topic on Microsoft the MSDN Web site.
Determine the assembly information for the extensibility provider:
- In Windows Explorer, open your "C:\Windows\assembly" path, where C: is your operating system drive.
- Locate the assembly. For example, FtpAuthenticationDemo.
- Right-click the assembly, and then click Properties.
- Copy the Culture value. For example, Neutral.
- Copy the Version number. For example, 1.0.0.0.
- Copy the Public Key Token value. For example, 426f62526f636b73.
- Click Cancel.
Add the extensibility provider to the global list of FTP authentication providers:
- Open Internet Information Services (IIS) Manager.
- Click your computer name in the Connections pane.
- Double-click FTP Authentication in the main window.
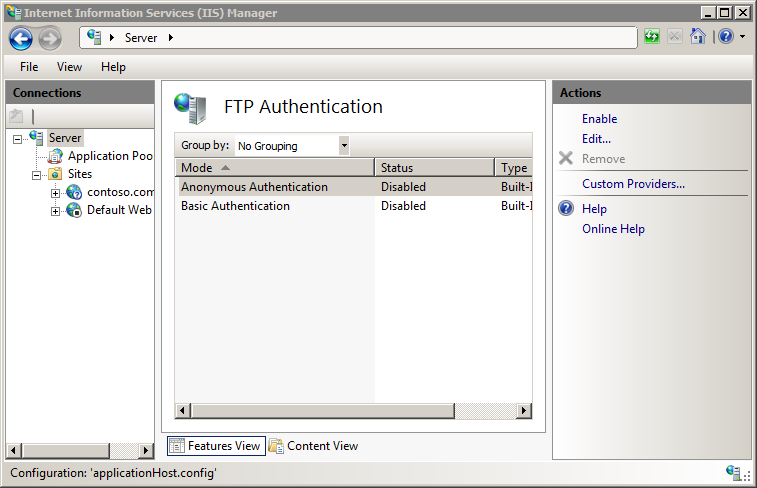
- Click Custom Providers... in the Actions pane.
- Click Register.
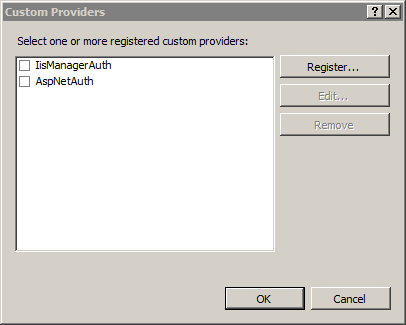
- Enter a friendly name for the custom authentication provider in the Name box. For example, FtpAuthenticationDemo.
- Click Managed Provider (.NET).
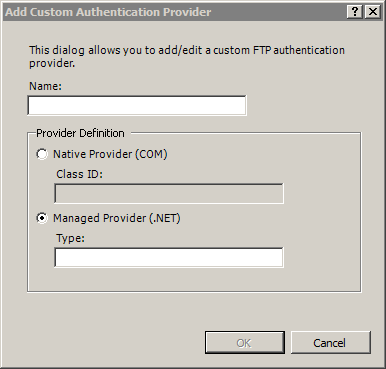
- Enter the assembly information for the extensibility provider using the information that you copied earlier. For example:
FtpAuthentication.FtpAuthDemo, FtpAuthenticationDemo, version=1.0.0.0, Culture=neutral, PublicKeyToken=426f62526f636b73 - Click OK.
- Clear the check box for the custom authentication provider in the providers list.
- Click OK.
Add the custom authentication provider for an FTP site:
- Open an FTP site in Internet Information Services (IIS) Manager.
- Double-click FTP Authentication in the main window.
- Click Custom Providers... in the Actions pane.
- Check to select and enable the custom authentication provider in the providers list.
- Click OK.
Configuration
The <customAuthentication> element is configured at the site level.
Attributes
None.
Child Elements
| Element | Description |
|---|---|
providers |
Optional element. Specifies the collection of custom authentication providers. |
Configuration Sample
The following sample displays an FTP site with a <customAuthentication> element that enables a custom authentication provider that is named FtpAuthenticationDemo and disables the built-in authentication providers.
<site name="ftp.example.com" id="5">
<application path="/">
<virtualDirectory path="/" physicalPath="c:\inetpub\www.example.com" />
</application>
<bindings>
<binding protocol="ftp" bindingInformation="*:21:" />
</bindings>
<ftpServer serverAutoStart="true">
<security>
<authentication>
<basicAuthentication enabled="false" />
<anonymousAuthentication enabled="false" />
<customAuthentication>
<providers>
<add name="FtpAuthenticationDemo" enabled="true" />
</providers>
</customAuthentication>
</authentication>
<ssl controlChannelPolicy="SslAllow" dataChannelPolicy="SslAllow" />
</security>
</ftpServer>
</site>
Sample Code
The following examples add a custom authentication provider to an FTP site and enable it.
AppCmd.exe
appcmd.exe set config -section:system.applicationHost/sites /+"[name='ftp.example.com'].ftpServer.security.authentication.customAuthentication.providers.[name='FtpXmlAuthentication',enabled='True']" /commit:apphost
Note
You must be sure to set the commit parameter to apphost when you use AppCmd.exe to configure these settings. This commits the configuration settings to the appropriate location section in the ApplicationHost.config file.
C#
using System;
using System.Text;
using Microsoft.Web.Administration;
internal static class Sample
{
private static void Main()
{
using (ServerManager serverManager = new ServerManager())
{
Configuration config = serverManager.GetApplicationHostConfiguration();
ConfigurationSection sitesSection = config.GetSection("system.applicationHost/sites");
ConfigurationElementCollection sitesCollection = sitesSection.GetCollection();
ConfigurationElement siteElement = FindElement(sitesCollection, "site", "name", @"ftp.example.com");
if (siteElement == null) throw new InvalidOperationException("Element not found!");
ConfigurationElement ftpServerElement = siteElement.GetChildElement("ftpServer");
ConfigurationElement securityElement = ftpServerElement.GetChildElement("security");
ConfigurationElement authenticationElement = securityElement.GetChildElement("authentication");
ConfigurationElement customAuthenticationElement = authenticationElement.GetChildElement("customAuthentication");
ConfigurationElementCollection providersCollection = customAuthenticationElement.GetCollection("providers");
ConfigurationElement addElement = providersCollection.CreateElement("add");
addElement["name"] = @"FtpXmlAuthentication";
addElement["enabled"] = true;
providersCollection.Add(addElement);
serverManager.CommitChanges();
}
}
private static ConfigurationElement FindElement(ConfigurationElementCollection collection, string elementTagName, params string[] keyValues)
{
foreach (ConfigurationElement element in collection)
{
if (String.Equals(element.ElementTagName, elementTagName, StringComparison.OrdinalIgnoreCase))
{
bool matches = true;
for (int i = 0; i < keyValues.Length; i += 2)
{
object o = element.GetAttributeValue(keyValues[i]);
string value = null;
if (o != null)
{
value = o.ToString();
}
if (!String.Equals(value, keyValues[i + 1], StringComparison.OrdinalIgnoreCase))
{
matches = false;
break;
}
}
if (matches)
{
return element;
}
}
}
return null;
}
}
VB.NET
Imports System
Imports System.Text
Imports Microsoft.Web.Administration
Module Sample
Sub Main()
Dim serverManager As ServerManager = New ServerManager
Dim config As Configuration = serverManager.GetApplicationHostConfiguration
Dim sitesSection As ConfigurationSection = config.GetSection("system.applicationHost/sites")
Dim sitesCollection As ConfigurationElementCollection = sitesSection.GetCollection
Dim siteElement As ConfigurationElement = FindElement(sitesCollection, "site", "name", "ftp.example.com")
If (siteElement Is Nothing) Then
Throw New InvalidOperationException("Element not found!")
End If
Dim ftpServerElement As ConfigurationElement = siteElement.GetChildElement("ftpServer")
Dim securityElement As ConfigurationElement = ftpServerElement.GetChildElement("security")
Dim authenticationElement As ConfigurationElement = securityElement.GetChildElement("authentication")
Dim customAuthenticationElement As ConfigurationElement = authenticationElement.GetChildElement("customAuthentication")
Dim providersCollection As ConfigurationElementCollection = customAuthenticationElement.GetCollection("providers")
Dim addElement As ConfigurationElement = providersCollection.CreateElement("add")
addElement("name") = "FtpXmlAuthentication"
addElement("enabled") = True
providersCollection.Add(addElement)
serverManager.CommitChanges()
End Sub
Private Function FindElement(ByVal collection As ConfigurationElementCollection, ByVal elementTagName As String, ByVal ParamArray keyValues() As String) As ConfigurationElement
For Each element As ConfigurationElement In collection
If String.Equals(element.ElementTagName, elementTagName, StringComparison.OrdinalIgnoreCase) Then
Dim matches As Boolean = True
Dim i As Integer
For i = 0 To keyValues.Length - 1 Step 2
Dim o As Object = element.GetAttributeValue(keyValues(i))
Dim value As String = Nothing
If (Not (o) Is Nothing) Then
value = o.ToString
End If
If Not String.Equals(value, keyValues((i + 1)), StringComparison.OrdinalIgnoreCase) Then
matches = False
Exit For
End If
Next
If matches Then
Return element
End If
End If
Next
Return Nothing
End Function
End Module
JavaScript
var adminManager = new ActiveXObject('Microsoft.ApplicationHost.WritableAdminManager');
adminManager.CommitPath = "MACHINE/WEBROOT/APPHOST";
var sitesSection = adminManager.GetAdminSection("system.applicationHost/sites", "MACHINE/WEBROOT/APPHOST");
var sitesCollection = sitesSection.Collection;
var siteElementPos = FindElement(sitesCollection, "site", ["name", "ftp.example.com"]);
if (siteElementPos == -1) throw "Element not found!";
var siteElement = sitesCollection.Item(siteElementPos);
var ftpServerElement = siteElement.ChildElements.Item("ftpServer");
var securityElement = ftpServerElement.ChildElements.Item("security");
var authenticationElement = securityElement.ChildElements.Item("authentication");
var customAuthenticationElement = authenticationElement.ChildElements.Item("customAuthentication");
var providersCollection = customAuthenticationElement.ChildElements.Item("providers").Collection;
var addElement = providersCollection.CreateNewElement("add");
addElement.Properties.Item("name").Value = "FtpXmlAuthentication";
addElement.Properties.Item("enabled").Value = true;
providersCollection.AddElement(addElement);
adminManager.CommitChanges();
function FindElement(collection, elementTagName, valuesToMatch) {
for (var i = 0; i < collection.Count; i++) {
var element = collection.Item(i);
if (element.Name == elementTagName) {
var matches = true;
for (var iVal = 0; iVal < valuesToMatch.length; iVal += 2) {
var property = element.GetPropertyByName(valuesToMatch[iVal]);
var value = property.Value;
if (value != null) {
value = value.toString();
}
if (value != valuesToMatch[iVal + 1]) {
matches = false;
break;
}
}
if (matches) {
return i;
}
}
}
return -1;
}
VBScript
Set adminManager = createObject("Microsoft.ApplicationHost.WritableAdminManager")
adminManager.CommitPath = "MACHINE/WEBROOT/APPHOST"
Set sitesSection = adminManager.GetAdminSection("system.applicationHost/sites", "MACHINE/WEBROOT/APPHOST")
Set sitesCollection = sitesSection.Collection
siteElementPos = FindElement(sitesCollection, "site", Array("name", "ftp.example.com"))
If siteElementPos = -1 Then
WScript.Echo "Element not found!"
WScript.Quit
End If
Set siteElement = sitesCollection.Item(siteElementPos)
Set ftpServerElement = siteElement.ChildElements.Item("ftpServer")
Set securityElement = ftpServerElement.ChildElements.Item("security")
Set authenticationElement = securityElement.ChildElements.Item("authentication")
Set customAuthenticationElement = authenticationElement.ChildElements.Item("customAuthentication")
Set providersCollection = customAuthenticationElement.ChildElements.Item("providers").Collection
Set addElement = providersCollection.CreateNewElement("add")
addElement.Properties.Item("name").Value = "FtpXmlAuthentication"
addElement.Properties.Item("enabled").Value = True
providersCollection.AddElement(addElement)
adminManager.CommitChanges()
Function FindElement(collection, elementTagName, valuesToMatch)
For i = 0 To CInt(collection.Count) - 1
Set element = collection.Item(i)
If element.Name = elementTagName Then
matches = True
For iVal = 0 To UBound(valuesToMatch) Step 2
Set property = element.GetPropertyByName(valuesToMatch(iVal))
value = property.Value
If Not IsNull(value) Then
value = CStr(value)
End If
If Not value = CStr(valuesToMatch(iVal + 1)) Then
matches = False
Exit For
End If
Next
If matches Then
Exit For
End If
End If
Next
If matches Then
FindElement = i
Else
FindElement = -1
End If
End Function