Note
Access to this page requires authorization. You can try signing in or changing directories.
Access to this page requires authorization. You can try changing directories.
Overview
The <messages> element is used to specify the message that the FTP service will display to FTP clients. The messages that are specified for the bannerMessage, greetingMessage, and maxClientsMessage attributes are displayed when an FTP client connects to an FTP site, and the message that is specified by the exitMessage attribute is displayed when an FTP client disconnects from an FTP site.
The suppressDefaultBanner attribute can be used in combination with the bannerMessage attribute to disguise your FTP server type. If the default banner is suppressed and a banner message has not been specified in the bannerMessage attribute, the FTP server will display a blank banner when an FTP client connects to your server.
The expandVariables attribute specifies whether to display a specific set of user variables in FTP messages. If this attribute is set to true, the FTP service will display user variables in FTP messages; otherwise, all message text will be displayed as entered. The supported user variables are:
User Variable Description %BytesReceived%The number of bytes sent from the server to the client for the current session. %BytesSent%The number of bytes sent from the client to the server for the current session. %SessionID%The unique identifier for the current session. %SiteName%The name of the FTP site that is hosting the current session. %UserName%The account name of the currently logged-on user.
The allowLocalDetailedErrors attribute specifies whether to display detailed error messages when the FTP client is connecting to the FTP server on the server itself. These error messages contain detailed information that server administrators can use to troubleshoot issues. If this attribute is set to true, the FTP service will display detailed error messages only to the local host; otherwise, detailed error messages are not displayed.
Compatibility
| Version | Notes |
|---|---|
| IIS 10.0 | The <messages> element was not modified in IIS 10.0. |
| IIS 8.5 | The <messages> element was not modified in IIS 8.5. |
| IIS 8.0 | The <messages> element was not modified in IIS 8.0. |
| IIS 7.5 | The <messages> element of the <ftpServer> element ships as a feature of IIS 7.5. |
| IIS 7.0 | The <messages> element of the <ftpServer> element was introduced in FTP 7.0, which was a separate download for IIS 7.0. |
| IIS 6.0 | N/A |
Note
The FTP 7.0 and FTP 7.5 services shipped out-of-band for IIS 7.0, which required downloading and installing the modules from the following URL:
With Windows 7 and Windows Server 2008 R2, the FTP 7.5 service ships as a feature for IIS 7.5, so downloading the FTP service is no longer necessary.
Setup
To support FTP publishing for your Web server, you must install the FTP service. To do so, use the following steps.
Windows Server 2012 or Windows Server 2012 R2
On the taskbar, click Server Manager.
In Server Manager, click the Manage menu, and then click Add Roles and Features.
In the Add Roles and Features wizard, click Next. Select the installation type and click Next. Select the destination server and click Next.
On the Server Roles page, expand Web Server (IIS), and then select FTP Server.
Note
To support ASP.Membership authentication or IIS Manager authentication for the FTP service, you will need to select FTP Extensibility, in addition to FTP Service.
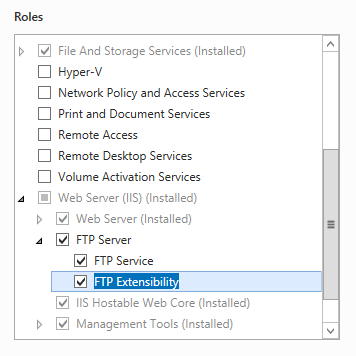 .
.Click Next, and then on the Select features page, click Next again.
On the Confirm installation selections page, click Install.
On the Results page, click Close.
Windows 8 or Windows 8.1
On the Start screen, move the pointer all the way to the lower left corner, right-click the Start button, and then click Control Panel.
In Control Panel, click Programs and Features, and then click Turn Windows features on or off.
Expand Internet Information Services, and then select FTP Server.
Note
To support ASP.Membership authentication or IIS Manager authentication for the FTP service, you will also need to select FTP Extensibility.
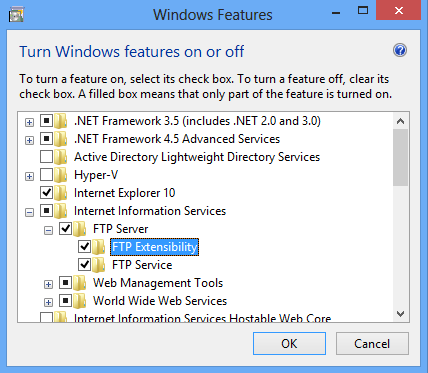
Click OK.
Click Close.
Windows Server 2008 R2
On the taskbar, click Start, point to Administrative Tools, and then click Server Manager.
In the Server Manager hierarchy pane, expand Roles, and then click Web Server (IIS).
In the Web Server (IIS) pane, scroll to the Role Services section, and then click Add Role Services.
On the Select Role Services page of the Add Role Services Wizard, expand FTP Server.
Select FTP Service.
Note
To support ASP.Membership authentication or IIS Manager authentication for the FTP service, you will also need to select FTP Extensibility.
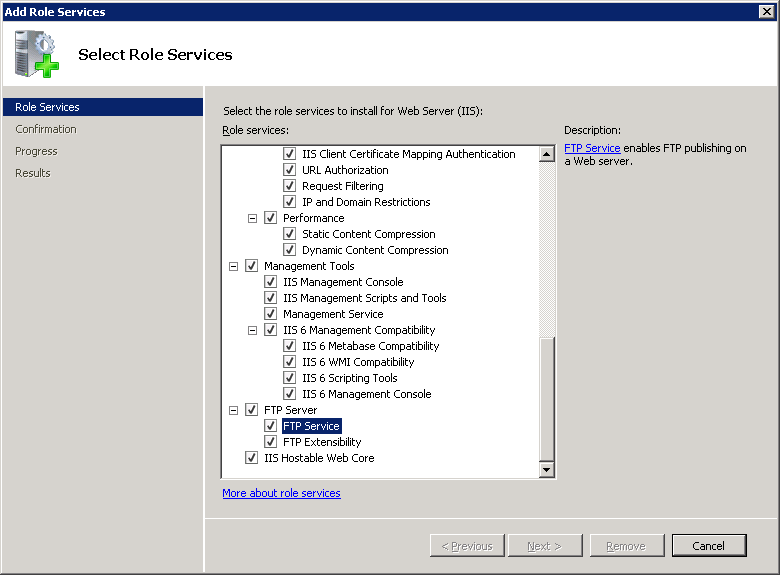
Click Next.
On the Confirm Installation Selections page, click Install.
On the Results page, click Close.
Windows 7
On the taskbar, click Start, and then click Control Panel.
In Control Panel, click Programs and Features, and then click Turn Windows Features on or off.
Expand Internet Information Services, and then FTP Server.
Select FTP Service.
Note
To support ASP.Membership authentication or IIS Manager authentication for the FTP service, you will also need to select FTP Extensibility.
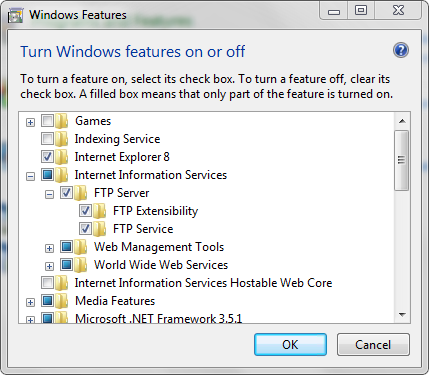
Click OK.
Windows Server 2008 or Windows Vista
Download the installation package from the following URL:
Follow the instructions in the following walkthrough to install the FTP service:
How To
How to configure customized messages for an FTP site
Open Internet Information Services (IIS) Manager:
If you are using Windows Server 2012 or Windows Server 2012 R2:
- On the taskbar, click Server Manager, click Tools, and then click Internet Information Services (IIS) Manager.
If you are using Windows 8 or Windows 8.1:
- Hold down the Windows key, press the letter X, and then click Control Panel.
- Click Administrative Tools, and then double-click Internet Information Services (IIS) Manager.
If you are using Windows Server 2008 or Windows Server 2008 R2:
- On the taskbar, click Start, point to Administrative Tools, and then click Internet Information Services (IIS) Manager.
If you are using Windows Vista or Windows 7:
- On the taskbar, click Start, and then click Control Panel.
- Double-click Administrative Tools, and then double-click Internet Information Services (IIS) Manager.
In the Connections pane, expand the server name, expand the Sites node, and then click the name of the site.
In the site's Home pane, double-click the FTP Messages feature.
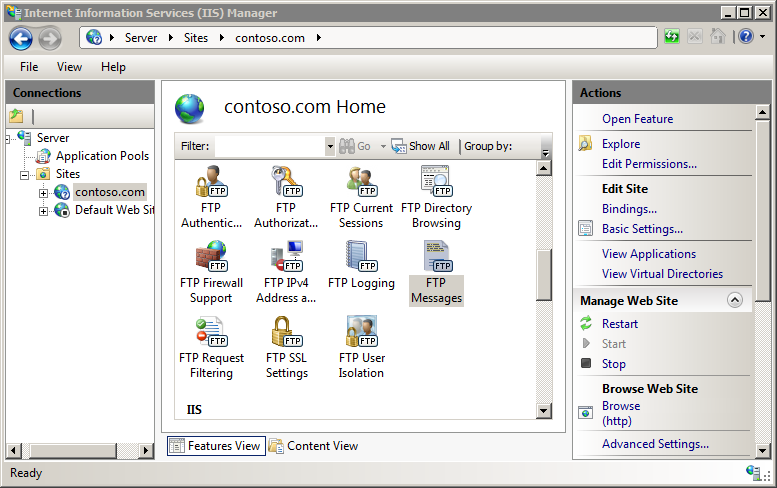
Configure the following options:
- Click to select the Suppress default banner option.
- Click to select the Support user variables in messages option.
- Type "This is my FTP server" for the Banner message.
- Type "Hello %UserName%!" for the Welcome message.
- Type "Goodbye %UserName%!" for the Exit message.
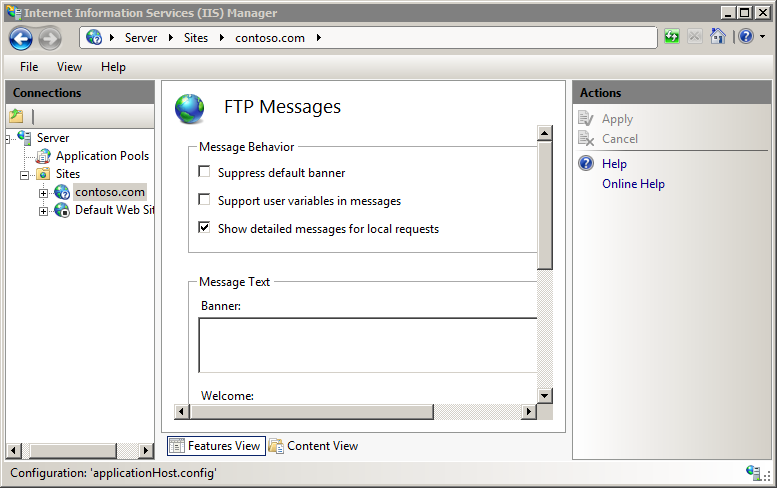
Click Apply in the Actions pane.
Configuration
The site-level <messages> element is configured at the site level.
Attributes
| Attribute | Description |
|---|---|
allowLocalDetailedErrors |
Optional Boolean attribute. true if detailed error messages should be displayed locally; otherwise, false. Note: Detailed error messages cannot be displayed remotely. The default value is true. |
bannerMessage |
Optional string attribute. Specifies the message that is displayed when a client connects to the FTP server. There is no default value. |
exitMessage |
Optional string attribute. Specifies the message that is displayed when a client is closing a connection to the FTP server. There is no default value. |
expandVariables |
Optional Boolean attribute. true if user variables should be expanded; otherwise, false. The default value is false. |
greetingMessage |
Optional string attribute. Specifies the message that is displayed after a client has logged in to the FTP server. There is no default value. |
maxClientsMessage |
Optional string attribute. Specifies the message that is displayed when a client tries to log in and the maximum number of clients has already been reached on the FTP server. There is no default value. |
suppressDefaultBanner |
Optional Boolean attribute. true if the FTP service should suppress the default "Microsoft FTP Service" banner; otherwise, false. The default value is false. |
Child Elements
None.
Configuration Sample
The following sample displays a <messages> element for an FTP site that configures the FTP service to return several customized FTP messages to clients, suppress the default FTP banner, and display detailed error messages to FTP clients that are logged on to the local FTP server.
<site name="ftp.example.com" id="5">
<application path="/">
<virtualDirectory path="/" physicalPath="c:\inetpub\www.example.com" />
</application>
<bindings>
<binding protocol="ftp" bindingInformation="*:21:" />
</bindings>
<ftpServer>
<messages exitMessage="Goodbye %UserName%!"
greetingMessage="Hello %UserName%!"
bannerMessage="This my FTP server."
suppressDefaultBanner="true"
allowLocalDetailedErrors="true"
expandVariables="true" />
<security>
<authentication>
<basicAuthentication enabled="true" />
<anonymousAuthentication enabled="false" />
</authentication>
</security>
</ftpServer>
</site>
Sample Code
The following examples configure an FTP site so that it suppresses the default banner and returns a custom banner message.
AppCmd.exe
appcmd.exe set config -section:system.applicationHost/sites /[name='ftp.example.com'].ftpServer.messages.bannerMessage:"This is my FTP Server!" /commit:apphost
appcmd.exe set config -section:system.applicationHost/sites /[name='ftp.example.com'].ftpServer.messages.suppressDefaultBanner:"True" /commit:apphost
Note
You must be sure to set the commit parameter to apphost when you use AppCmd.exe to configure these settings. This commits the configuration settings to the appropriate location section in the ApplicationHost.config file.
C#
using System;
using System.Text;
using Microsoft.Web.Administration;
internal static class Sample
{
private static void Main()
{
using (ServerManager serverManager = new ServerManager())
{
Configuration config = serverManager.GetApplicationHostConfiguration();
ConfigurationSection sitesSection = config.GetSection("system.applicationHost/sites");
ConfigurationElementCollection sitesCollection = sitesSection.GetCollection();
ConfigurationElement siteElement = FindElement(sitesCollection, "site", "name", @"ftp.example.com");
if (siteElement == null) throw new InvalidOperationException("Element not found!");
ConfigurationElement ftpServerElement = siteElement.GetChildElement("ftpServer");
ConfigurationElement messagesElement = ftpServerElement.GetChildElement("messages");
messagesElement["bannerMessage"] = @"This is my FTP Server!";
messagesElement["suppressDefaultBanner"] = true;
serverManager.CommitChanges();
}
}
private static ConfigurationElement FindElement(ConfigurationElementCollection collection, string elementTagName, params string[] keyValues)
{
foreach (ConfigurationElement element in collection)
{
if (String.Equals(element.ElementTagName, elementTagName, StringComparison.OrdinalIgnoreCase))
{
bool matches = true;
for (int i = 0; i < keyValues.Length; i += 2)
{
object o = element.GetAttributeValue(keyValues[i]);
string value = null;
if (o != null)
{
value = o.ToString();
}
if (!String.Equals(value, keyValues[i + 1], StringComparison.OrdinalIgnoreCase))
{
matches = false;
break;
}
}
if (matches)
{
return element;
}
}
}
return null;
}
}
VB.NET
Imports System
Imports System.Text
Imports Microsoft.Web.Administration
Module Sample
Sub Main()
Dim serverManager As ServerManager = New ServerManager
Dim config As Configuration = serverManager.GetApplicationHostConfiguration
Dim sitesSection As ConfigurationSection = config.GetSection("system.applicationHost/sites")
Dim sitesCollection As ConfigurationElementCollection = sitesSection.GetCollection
Dim siteElement As ConfigurationElement = FindElement(sitesCollection, "site", "name", "ftp.example.com")
If (siteElement Is Nothing) Then
Throw New InvalidOperationException("Element not found!")
End If
Dim ftpServerElement As ConfigurationElement = siteElement.GetChildElement("ftpServer")
Dim messagesElement As ConfigurationElement = ftpServerElement.GetChildElement("messages")
messagesElement("bannerMessage") = "This is my FTP Server!"
messagesElement("suppressDefaultBanner") = True
serverManager.CommitChanges()
End Sub
Private Function FindElement(ByVal collection As ConfigurationElementCollection, ByVal elementTagName As String, ByVal ParamArray keyValues() As String) As ConfigurationElement
For Each element As ConfigurationElement In collection
If String.Equals(element.ElementTagName, elementTagName, StringComparison.OrdinalIgnoreCase) Then
Dim matches As Boolean = True
Dim i As Integer
For i = 0 To keyValues.Length - 1 Step 2
Dim o As Object = element.GetAttributeValue(keyValues(i))
Dim value As String = Nothing
If (Not (o) Is Nothing) Then
value = o.ToString
End If
If Not String.Equals(value, keyValues((i + 1)), StringComparison.OrdinalIgnoreCase) Then
matches = False
Exit For
End If
Next
If matches Then
Return element
End If
End If
Next
Return Nothing
End Function
End Module
JavaScript
var adminManager = new ActiveXObject('Microsoft.ApplicationHost.WritableAdminManager');
adminManager.CommitPath = "MACHINE/WEBROOT/APPHOST";
var sitesSection = adminManager.GetAdminSection("system.applicationHost/sites", "MACHINE/WEBROOT/APPHOST");
var sitesCollection = sitesSection.Collection;
var siteElementPos = FindElement(sitesCollection, "site", ["name", "ftp.example.com"]);
if (siteElementPos == -1) throw "Element not found!";
var siteElement = sitesCollection.Item(siteElementPos);
var ftpServerElement = siteElement.ChildElements.Item("ftpServer");
var messagesElement = ftpServerElement.ChildElements.Item("messages");
messagesElement.Properties.Item("bannerMessage").Value = "This is my FTP Server!";
messagesElement.Properties.Item("suppressDefaultBanner").Value = true;
adminManager.CommitChanges();
function FindElement(collection, elementTagName, valuesToMatch) {
for (var i = 0; i < collection.Count; i++) {
var element = collection.Item(i);
if (element.Name == elementTagName) {
var matches = true;
for (var iVal = 0; iVal < valuesToMatch.length; iVal += 2) {
var property = element.GetPropertyByName(valuesToMatch[iVal]);
var value = property.Value;
if (value != null) {
value = value.toString();
}
if (value != valuesToMatch[iVal + 1]) {
matches = false;
break;
}
}
if (matches) {
return i;
}
}
}
return -1;
}
VBScript
Set adminManager = createObject("Microsoft.ApplicationHost.WritableAdminManager")
adminManager.CommitPath = "MACHINE/WEBROOT/APPHOST"
Set sitesSection = adminManager.GetAdminSection("system.applicationHost/sites", "MACHINE/WEBROOT/APPHOST")
Set sitesCollection = sitesSection.Collection
siteElementPos = FindElement(sitesCollection, "site", Array("name", "ftp.example.com"))
If siteElementPos = -1 Then
WScript.Echo "Element not found!"
WScript.Quit
End If
Set siteElement = sitesCollection.Item(siteElementPos)
Set ftpServerElement = siteElement.ChildElements.Item("ftpServer")
Set messagesElement = ftpServerElement.ChildElements.Item("messages")
messagesElement.Properties.Item("bannerMessage").Value = "This is my FTP Server!"
messagesElement.Properties.Item("suppressDefaultBanner").Value = True
adminManager.CommitChanges()
Function FindElement(collection, elementTagName, valuesToMatch)
For i = 0 To CInt(collection.Count) - 1
Set element = collection.Item(i)
If element.Name = elementTagName Then
matches = True
For iVal = 0 To UBound(valuesToMatch) Step 2
Set property = element.GetPropertyByName(valuesToMatch(iVal))
value = property.Value
If Not IsNull(value) Then
value = CStr(value)
End If
If Not value = CStr(valuesToMatch(iVal + 1)) Then
matches = False
Exit For
End If
Next
If matches Then
Exit For
End If
End If
Next
If matches Then
FindElement = i
Else
FindElement = -1
End If
End Function