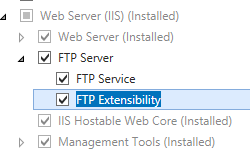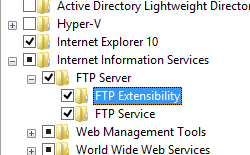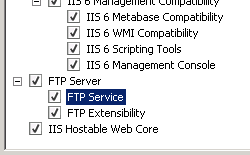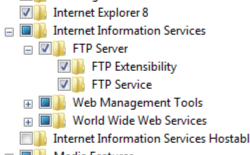Note
Access to this page requires authorization. You can try signing in or changing directories.
Access to this page requires authorization. You can try changing directories.
Overview
The <ssl> element specifies the FTP over Secure Sockets Layer (SSL) settings for the FTP service; FTP over SSL was first introduced for IIS 7 in FTP 7.0.
Unlike using HTTP over SSL, which requires a separate port and connection for secure (HTTPS) communication, secure FTP communication occurs on the same port as non-secure communication. FTP 7 supports two different forms of FTP over SSL:
- Explicit FTPS: By default, FTP sites and clients use port 21 for the control channel, and the server and client will negotiate secondary ports for data channel connections. In a typical FTP request, an FTP client will connect to an FTP site over the control channel, and then the client can negotiate SSL/TLS with the server for either the control channel or the data channel. When you are using FTP 7, you are using Explicit SSL if you enable FTPS and you assign the FTP site to any port other than port 990.
- Implicit FTPS: Implicit FTPS is an older form of FTP over SSL that is still supported by FTP 7. With Implicit FTPS, an SSL handshake must be negotiated before any FTP commands can be sent by the client. In addition, even though Explicit FTPS allows the client to arbitrarily decide whether to use SSL, Implicit FTPS requires that the entire FTP session must be encrypted. When you are using FTP 7, you are using Implicit SSL if you enable FTPS and you assign the FTP site to port 990.
Depending on the security options that you configure in the controlChannelPolicy and dataChannelPolicy attributes, an FTP client may switch between secure and non-secure multiple times in a single Explicit FTPS session. There are several ways that this might be implemented depending on your business needs:
| controlChannelPolicy | dataChannelPolicy | Notes |
|---|---|---|
SslAllow |
SslAllow |
This configuration allows the client to decide whether any part of the FTP session should be encrypted. |
SslRequireCredentialsOnly |
SslAllow |
This configuration protects your FTP client credentials from electronic eavesdropping, and allows the client to decide whether data transfers should be encrypted. |
SslRequireCredentialsOnly |
SslRequire |
This configuration requires that the client's credentials must be secure, and then allows the client to decide whether FTP commands should be encrypted. However, all data transfers must be encrypted. |
SslRequire |
SslRequire |
This configuration is the most secure - the client must negotiate SSL by using the FTPS-related commands before other FTP commands are allowed, and all data transfers must be encrypted. |
Compatibility
| Version | Notes |
|---|---|
| IIS 10.0 | The <ssl> element was not modified in IIS 10.0. |
| IIS 8.5 | The <ssl> element was not modified in IIS 8.5. |
| IIS 8.0 | The <ssl> element was not modified in IIS 8.0. |
| IIS 7.5 | The <ssl> element of the <security> element ships as a feature of IIS 7.5. |
| IIS 7.0 | The <ssl> element of the <security> element was introduced in FTP 7.0, which was a separate download for IIS 7.0. |
| IIS 6.0 | The FTP service in IIS 6.0 did not support FTP over SSL. |
Note
The FTP 7.0 and FTP 7.5 services shipped out-of-band for IIS 7.0, which required downloading and installing the modules from the following URL:
With Windows 7 and Windows Server 2008 R2, the FTP 7.5 service ships as a feature for IIS 7.5, so downloading the FTP service is no longer necessary.
Setup
To support FTP publishing for your Web server, you must install the FTP service. To do so, use the following steps.
Windows Server 2012 or Windows Server 2012 R2
On the taskbar, click Server Manager.
In Server Manager, click the Manage menu, and then click Add Roles and Features.
In the Add Roles and Features wizard, click Next. Select the installation type and click Next. Select the destination server and click Next.
On the Server Roles page, expand Web Server (IIS), and then select FTP Server.
Click Next, and then on the Select features page, click Next again.
On the Confirm installation selections page, click Install.
On the Results page, click Close.
Windows 8 or Windows 8.1
On the Start screen, move the pointer all the way to the lower left corner, right-click the Start button, and then click Control Panel.
In Control Panel, click Programs and Features, and then click Turn Windows features on or off.
Expand Internet Information Services, and then select FTP Server.
Click OK.
Click Close.
Windows Server 2008 R2
On the taskbar, click Start, point to Administrative Tools, and then click Server Manager.
In the Server Manager hierarchy pane, expand Roles, and then click Web Server (IIS).
In the Web Server (IIS) pane, scroll to the Role Services section, and then click Add Role Services.
On the Select Role Services page of the Add Role Services Wizard, expand FTP Server.
Select FTP Service.
Click Next.
On the Confirm Installation Selections page, click Install.
On the Results page, click Close.
Windows 7
On the taskbar, click Start, and then click Control Panel.
In Control Panel, click Programs and Features, and then click Turn Windows Features on or off.
Expand Internet Information Services, and then FTP Server.
Select FTP Service.
Click OK.
Windows Server 2008 or Windows Vista
Download the installation package from the following URL:
Follow the instructions in the following walkthrough to install the FTP service:
How To
How to configure the default SSL options for an FTP server
Open Internet Information Services (IIS) Manager:
If you are using Windows Server 2012 or Windows Server 2012 R2:
- On the taskbar, click Server Manager, click Tools, and then click Internet Information Services (IIS) Manager.
If you are using Windows 8 or Windows 8.1:
- Hold down the Windows key, press the letter X, and then click Control Panel.
- Click Administrative Tools, and then double-click Internet Information Services (IIS) Manager.
If you are using Windows Server 2008 or Windows Server 2008 R2:
- On the taskbar, click Start, point to Administrative Tools, and then click Internet Information Services (IIS) Manager.
If you are using Windows Vista or Windows 7:
- On the taskbar, click Start, and then click Control Panel.
- Double-click Administrative Tools, and then double-click Internet Information Services (IIS) Manager.
In the Connections pane, click the server name.
In the server's Home pane, double-click the FTP SSL Settings feature.
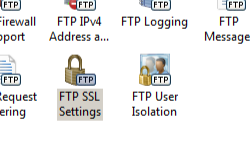
From the SSL Certificate list, select the certificate that you want to use for connections to the FTP server.
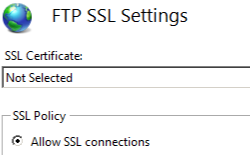
Under SSL Policy, select one of the following options:
Allow SSL connections: Allows the FTP server to support both non-SSL and SSL connections with a client.
Require SSL connections: Requires SSL encryption for communication between the FTP server and a client.
Custom: Enables you to configure a different SSL encryption policy for the control channel and the data channel. If you choose this option, click the Advanced... button. When the Advanced SSL Policy dialog box opens, select the following options:
Under Control Channel select one of the following options for SSL encryption over the control channel:
- Allow: Specifies that SSL is allowed for the control channel; an FTP client may use SSL for the control channel, but it is not required.
- Require: Specifies that SSL is required for the control channel; an FTP client may not switch to a non-secure mode of communication for the control channel.
- Require only for credentials: Specifies that only the user credentials have to be sent over SSL session; an FTP client must use SSL for their user name and password, but the client is not required to use SSL for the control channel after they have logged in.
Under Data Channel, select one of the following options for SSL encryption over the data channel:
- Allow: SSL is allowed for the data channel; an FTP client may use SSL for the data channel, but it is not required.
- Require: SSL is required for the data channel; an FTP client may not switch to a non-secure mode of communication for the data channel.
- Deny: SSL is denied for the data channel; an FTP client may not use SSL for the data channel.
Click OK to close the Advanced SSL Policy dialog box.
In the Actions pane, click Apply.
Configuration
Attributes
| Attribute | Description | ||||||||
|---|---|---|---|---|---|---|---|---|---|
controlChannelPolicy |
Optional enum attribute. Specifies the SSL policy for the FTP control channel. Note: There is no enum value that denies SSL for the command channel; to deny SSL, do not bind an SSL certificate to the FTP site by specifying a certificate hash in the serverCertHash attribute.
SslRequire. |
||||||||
dataChannelPolicy |
Optional enum attribute. Specifies the SSL policy for the FTP data channel.
SslRequire. |
||||||||
serverCertHash |
Optional string attribute. Specifies the thumbprint hash for the server side certificate to use for SSL connections. There is no default value. |
||||||||
serverCertStoreName |
Optional string attribute. Specifies the certificate store for server SSL certificates. The default value is MY. |
||||||||
ssl128 |
Optional Boolean attribute. Specifies whether 128-bit SSL is required. The default value is false. |
Child Elements
None.
Configuration Sample
The following configuration sample demonsrates how to enable SSL access on the control channel and the data channel of the FTP service by default.
SSL config example (temp desc).
<siteDefaults>
<ftpServer>
<security>
<ssl controlChannelPolicy="SslAllow" dataChannelPolicy="SslAllow" serverCertHash="57686f6120447564652c2049495320526f636b73"/>
</security>
</ftpServer>
</siteDefaults>
Sample Code
The following samples demonsrate how to enable SSL access on the control channel and the data channel of the FTP service by default.
AppCmd.exe
appcmd.exe set config -section:system.applicationHost/sites /siteDefaults.ftpServer.security.ssl.controlChannelPolicy:"SslAllow" /commit:apphost
appcmd.exe set config -section:system.applicationHost/sites /siteDefaults.ftpServer.security.ssl.dataChannelPolicy:"SslAllow" /commit:apphost
appcmd.exe set config -section:system.applicationHost/sites /siteDefaults.ftpServer.security.ssl.serverCertHash:"57686f6120447564652c2049495320526f636b73" /commit:apphost
Note
You must be sure to set the commit parameter to apphost when you use AppCmd.exe to configure these settings. This commits the configuration settings to the appropriate location section in the ApplicationHost.config file.
C#
using System;
using System.Text;
using Microsoft.Web.Administration;
internal static class Sample
{
private static void Main()
{
using (ServerManager serverManager = new ServerManager())
{
Configuration config = serverManager.GetApplicationHostConfiguration();
ConfigurationSection sitesSection = config.GetSection("system.applicationHost/sites");
ConfigurationElement siteDefaultsElement = sitesSection.GetChildElement("siteDefaults");
ConfigurationElement ftpServerElement = siteDefaultsElement.GetChildElement("ftpServer");
ConfigurationElement securityElement = ftpServerElement.GetChildElement("security");
ConfigurationElement sslElement = securityElement.GetChildElement("ssl");
sslElement["controlChannelPolicy"] = @"SslAllow";
sslElement["dataChannelPolicy"] = @"SslAllow";
sslElement["serverCertHash"] = "57686f6120447564652c2049495320526f636b73";
serverManager.CommitChanges();
}
}
}
VB.NET
Imports System
Imports System.Text
Imports Microsoft.Web.Administration
Module Sample
Sub Main()
Dim serverManager As ServerManager = New ServerManager
Dim config As Configuration = serverManager.GetApplicationHostConfiguration
Dim sitesSection As ConfigurationSection = config.GetSection("system.applicationHost/sites")
Dim siteDefaultsElement As ConfigurationElement = sitesSection.GetChildElement("siteDefaults")
Dim ftpServerElement As ConfigurationElement = siteDefaultsElement.GetChildElement("ftpServer")
Dim securityElement As ConfigurationElement = ftpServerElement.GetChildElement("security")
Dim sslElement As ConfigurationElement = securityElement.GetChildElement("ssl")
sslElement("controlChannelPolicy") = "SslAllow"
sslElement("dataChannelPolicy") = "SslAllow"
sslElement("serverCertHash") = "57686f6120447564652c2049495320526f636b73"
serverManager.CommitChanges()
End Sub
End Module
JavaScript
var adminManager = new ActiveXObject('Microsoft.ApplicationHost.WritableAdminManager');
adminManager.CommitPath = "MACHINE/WEBROOT/APPHOST";
var sitesSection = adminManager.GetAdminSection("system.applicationHost/sites", "MACHINE/WEBROOT/APPHOST");
var siteDefaultsElement = sitesSection.ChildElements.Item("siteDefaults");
var ftpServerElement = siteDefaultsElement.ChildElements.Item("ftpServer");
var securityElement = ftpServerElement.ChildElements.Item("security");
var sslElement = securityElement.ChildElements.Item("ssl");
sslElement.Properties.Item("controlChannelPolicy").Value = "SslAllow";
sslElement.Properties.Item("dataChannelPolicy").Value = "SslAllow";
sslElement.Properties.Item("serverCertHash").Value = "57686f6120447564652c2049495320526f636b73";
adminManager.CommitChanges();
VBScript
Set adminManager = createObject("Microsoft.ApplicationHost.WritableAdminManager")
adminManager.CommitPath = "MACHINE/WEBROOT/APPHOST"
Set sitesSection = adminManager.GetAdminSection("system.applicationHost/sites", "MACHINE/WEBROOT/APPHOST")
Set siteDefaultsElement = sitesSection.ChildElements.Item("siteDefaults")
Set ftpServerElement = siteDefaultsElement.ChildElements.Item("ftpServer")
Set securityElement = ftpServerElement.ChildElements.Item("security")
Set sslElement = securityElement.ChildElements.Item("ssl")
sslElement.Properties.Item("controlChannelPolicy").Value = "SslAllow"
sslElement.Properties.Item("dataChannelPolicy").Value = "SslAllow"
sslElement.Properties.Item("serverCertHash").Value = "57686f6120447564652c2049495320526f636b73"
adminManager.CommitChanges()